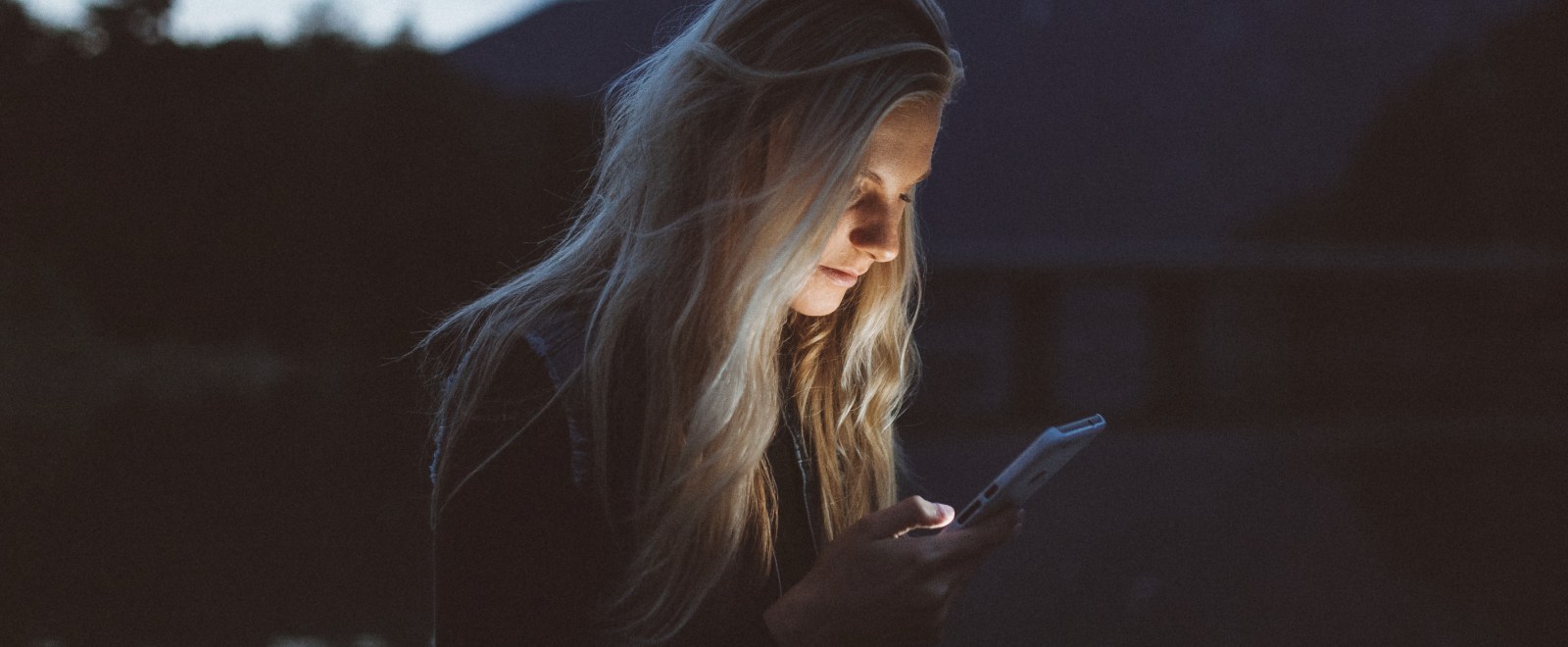Some complain, “I was born too late to explore the earth and born too early to explore the universe.” Well I disagree. What if now is the ultimate time to explore the earth? Because with Google Maps people now quite literally have the world at their fingertips. It seems, some just don’t know how to wield such power.
I’ll confess: I like maps. A lot. I won’t bore you with the info from my favorite online community but just know all the hours I’ve spent obsessively exploring Google Maps have led to picking up a few handy tips. Now I’d like to share these nuggets to help you get the most out of the app. Master all these features and you will take one step closer to becoming the ultimate pro traveler, explorer, navigator, or at the very least a very competent user of Google Maps on your phone.
So without further delay, let’s zoom off.
1. ONE FINGER ZOOMING
We’ll start with fixing a common novice blunder, using two fingers to zoom in and out of maps. It’s time to graduate from granny shots to jumpers. Simply double-tap the map, and on that second tap, hold, and swipe down. Now swipe up, zoom out, and see the forest for the trees.
2. SAVE PARKING
Okay, we’re back in the forest, perhaps in the parking lot of a colossal sports stadium, and by God, no one remembers where the car’s parked. A game of Marco Polo via spamming the alarm is just amateur hour, so let’s fix that once and for all.
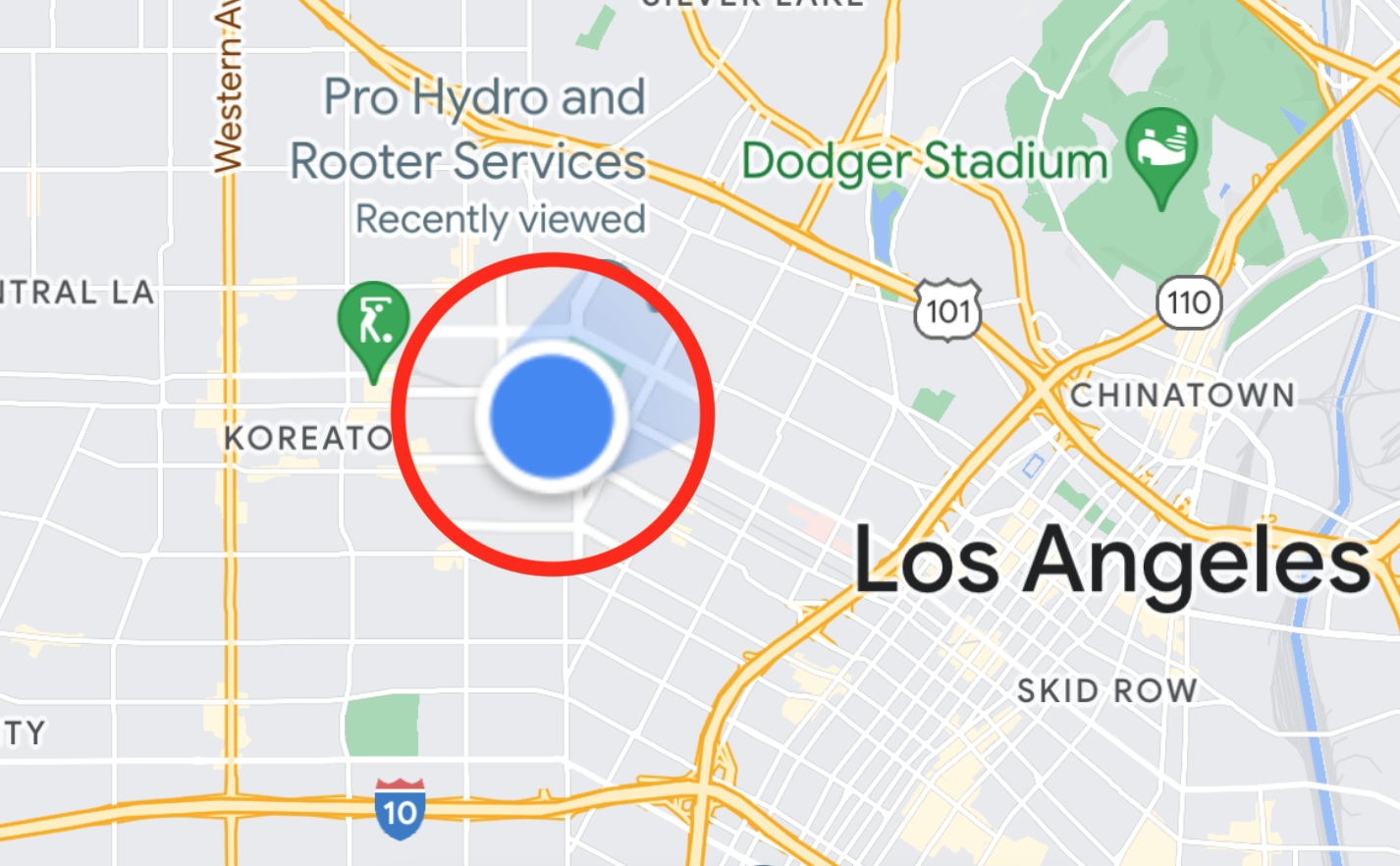
The next time you park, pull up the app and locate the blue icon, that’s you. Click it. If you don’t see it, that means you have to turn “location” back on, which can be found in general settings. (NOTE: Make sure to have the most recent Google Maps update for these tips to work).
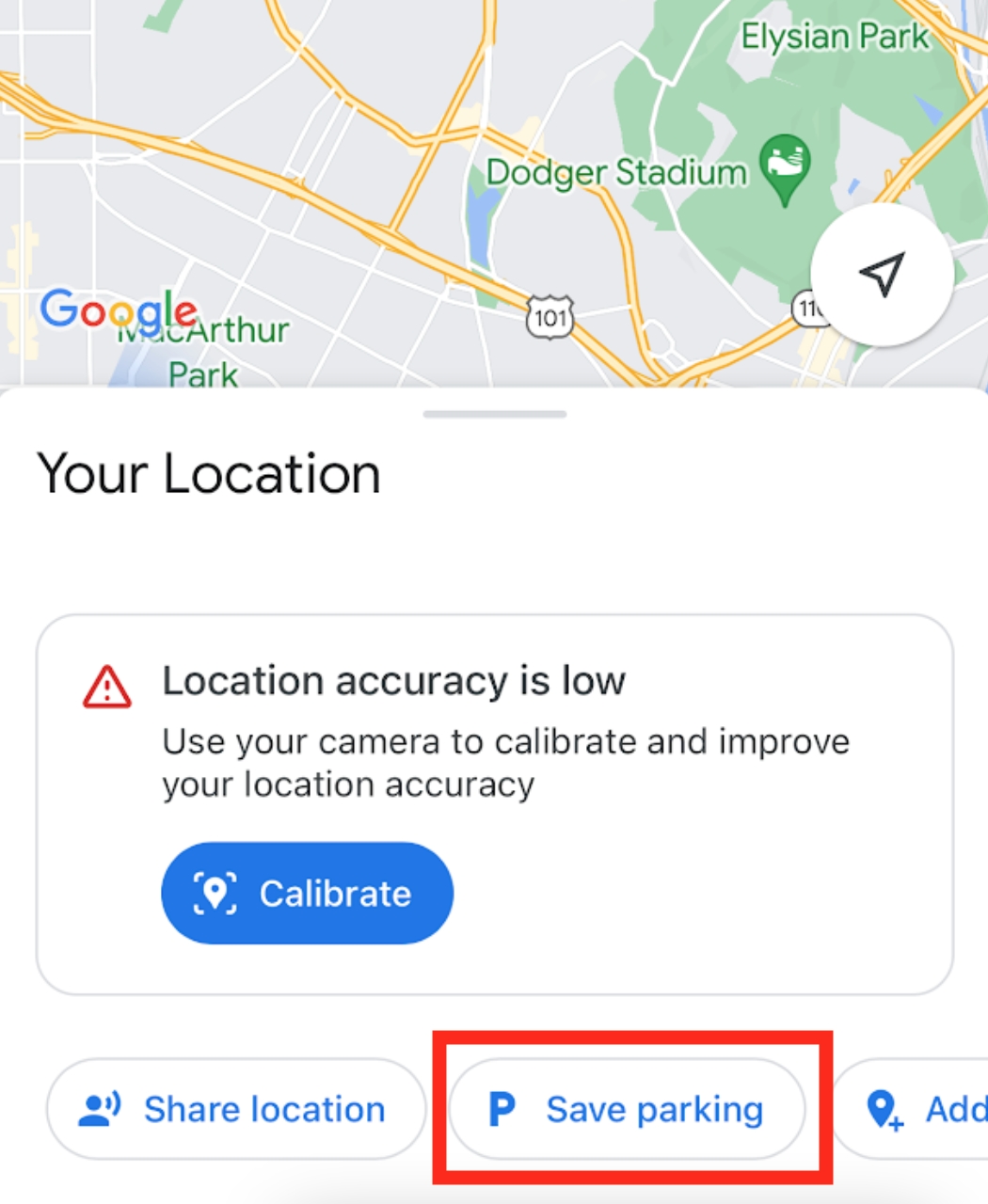
Now a window should pop up like above. Hit “Save parking.” When you see a “P” icon by the blue dot, you’re golden.
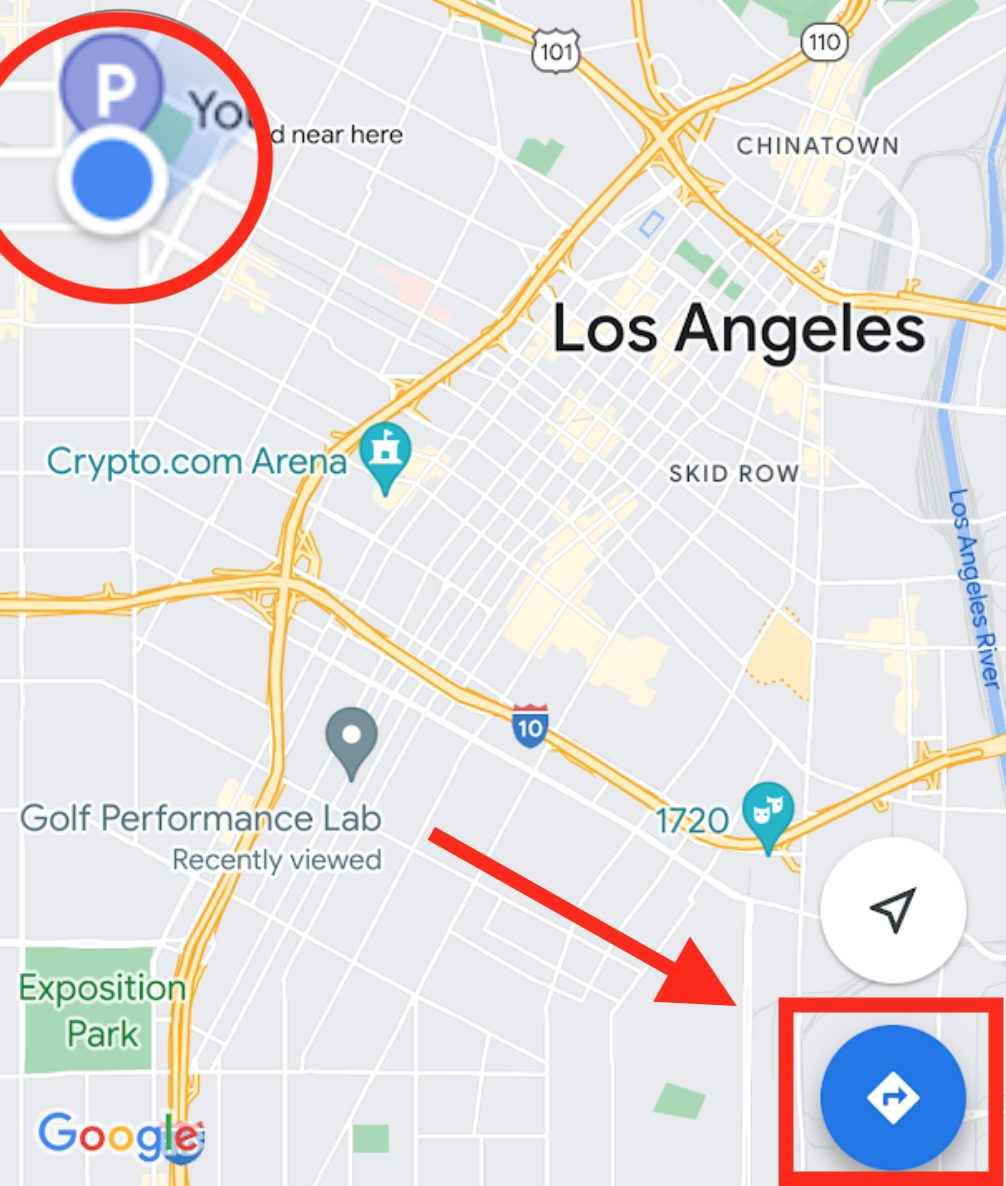
Now when you head back to the car, just hit the directions arrow icon, and “Saved parking” will be a destination option.
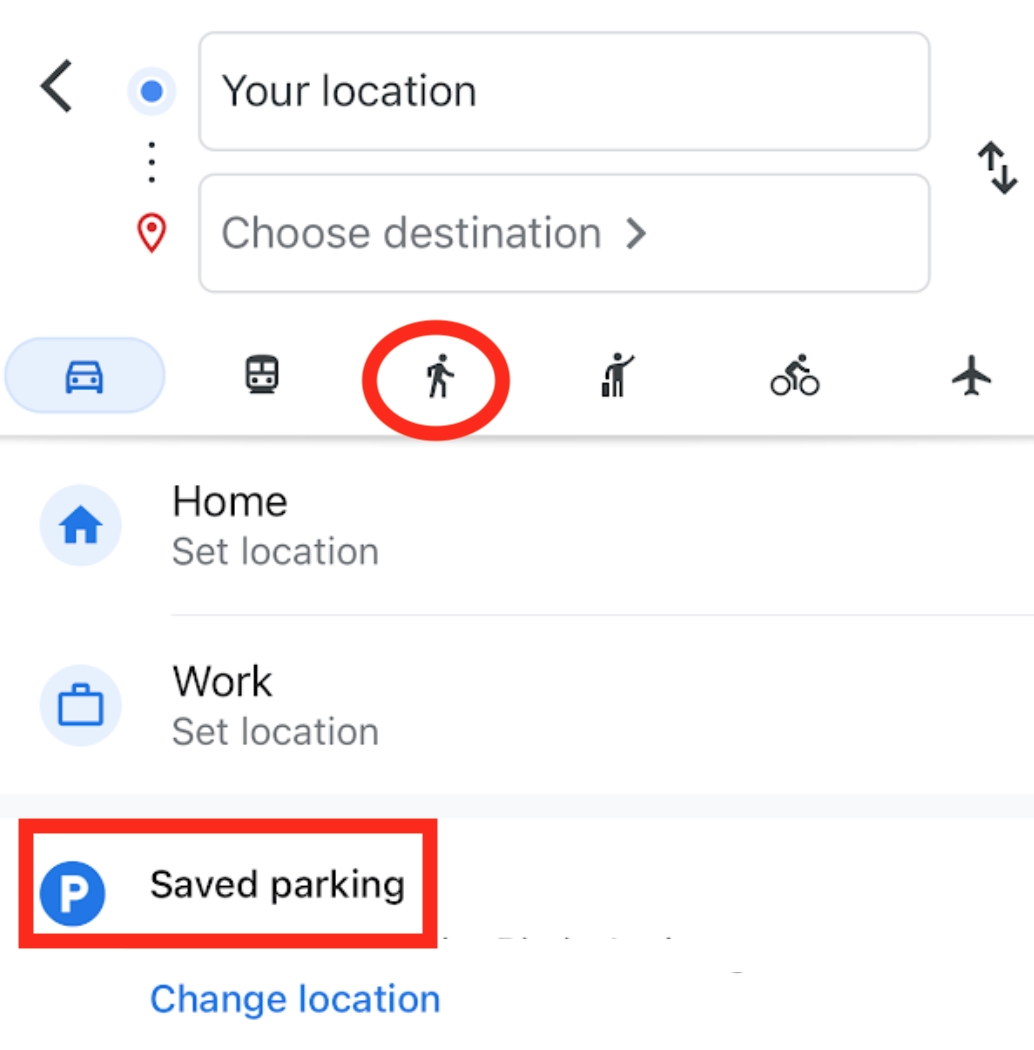
Congrats! You’re now ready to navigate the Silk Road like Marco Polo.
3. MEASURING DISTANCE
It’s great that Google Maps can calculate distances on a road and all, but what if you’re hiking the Camino? How about Fourth of July boating on Lake Tahoe? Well, you can actually measure any distance on Earth over any surface using the measurement tool. To activate this function, first hold down on the map to drop a pin.
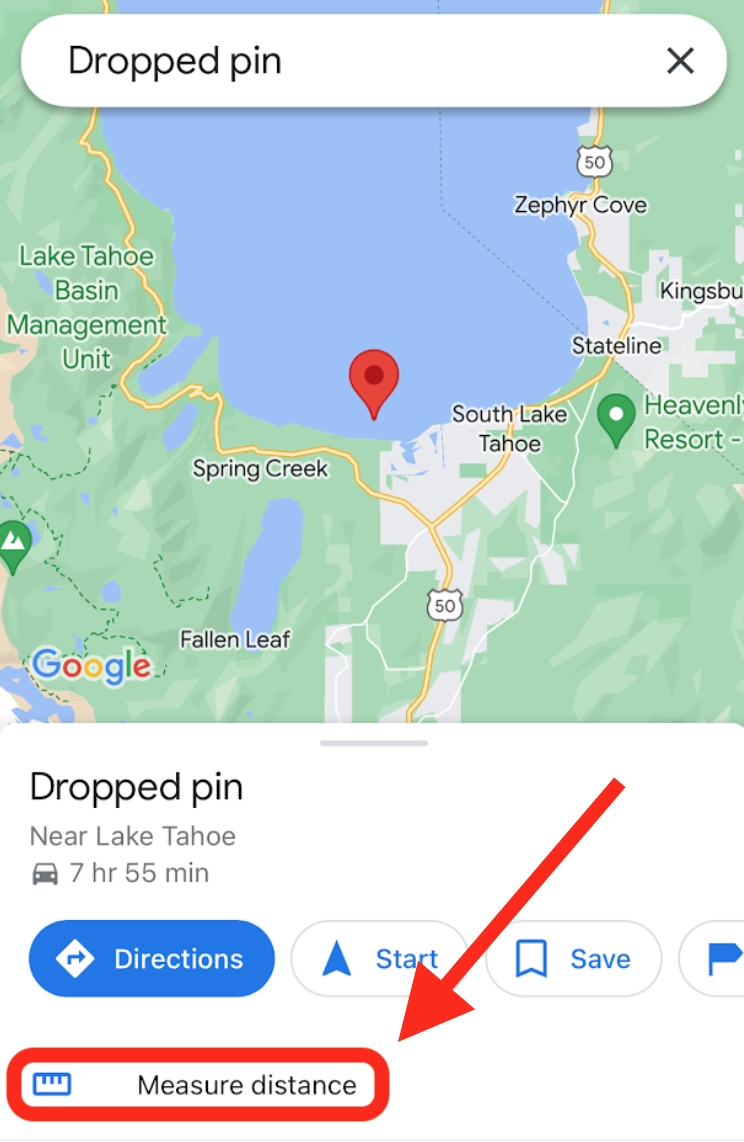
“Measure distance” now becomes an option. Select and then add some points to measure your journey from point A-B.
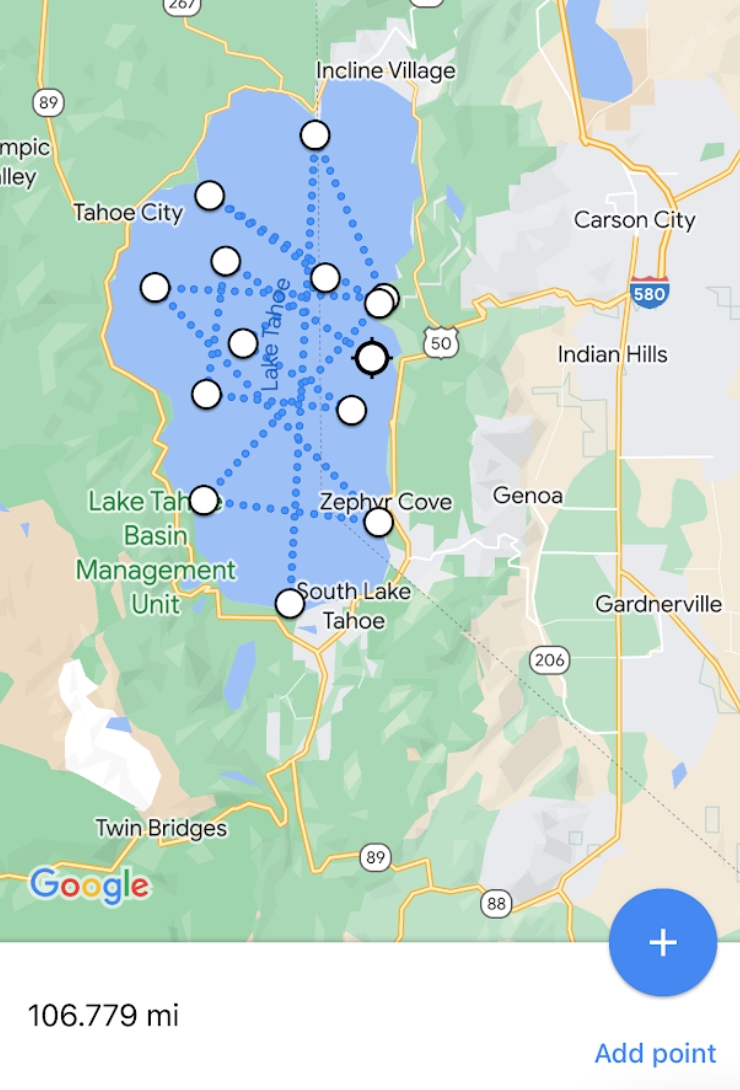
It turns out, most journeys are more like point A to Z, and Lake Tahoe’s about twenty miles long.
4. ADD LABEL
Next we have labeling and this can be quite useful when you have a regular destination (Dentist, Grocery Store, Work, etc), but loathe having to plug in the tedious address Every. Single. Time. Let’s say someone found their new favorite surf break. Just like the last feature, we begin with a pin.
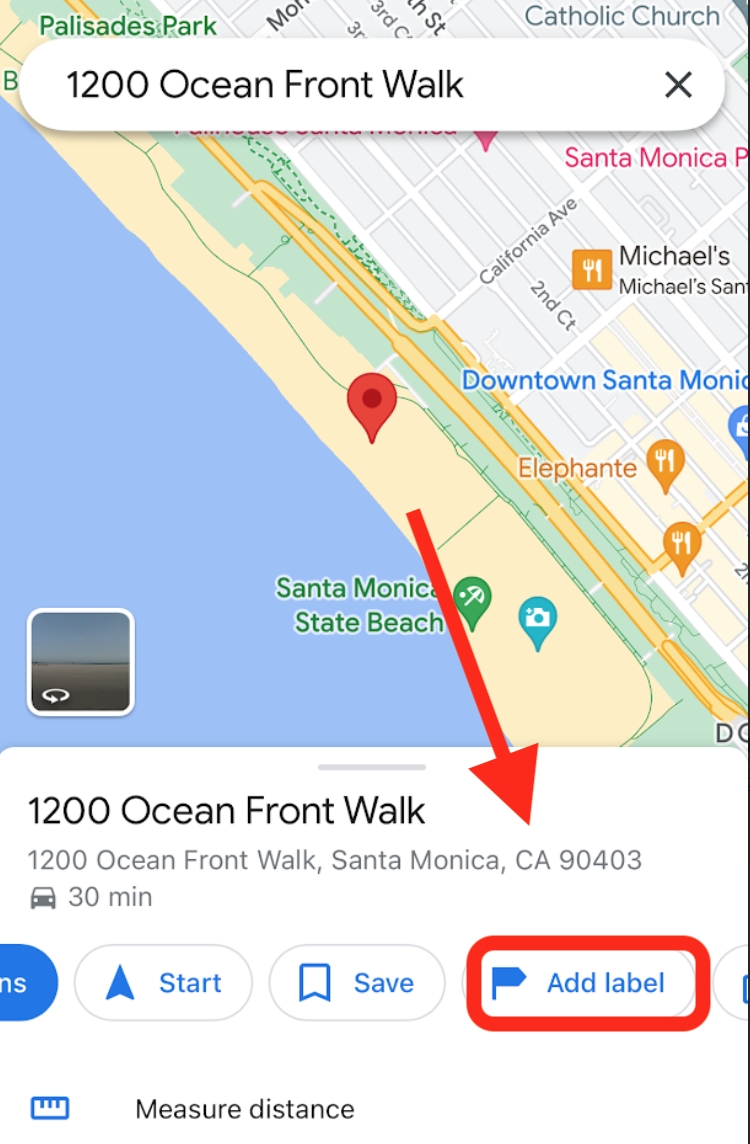
Now, click the option, “Add label,” and brand that spot. Henceforth, Google Maps will remember that address as “Beach.”
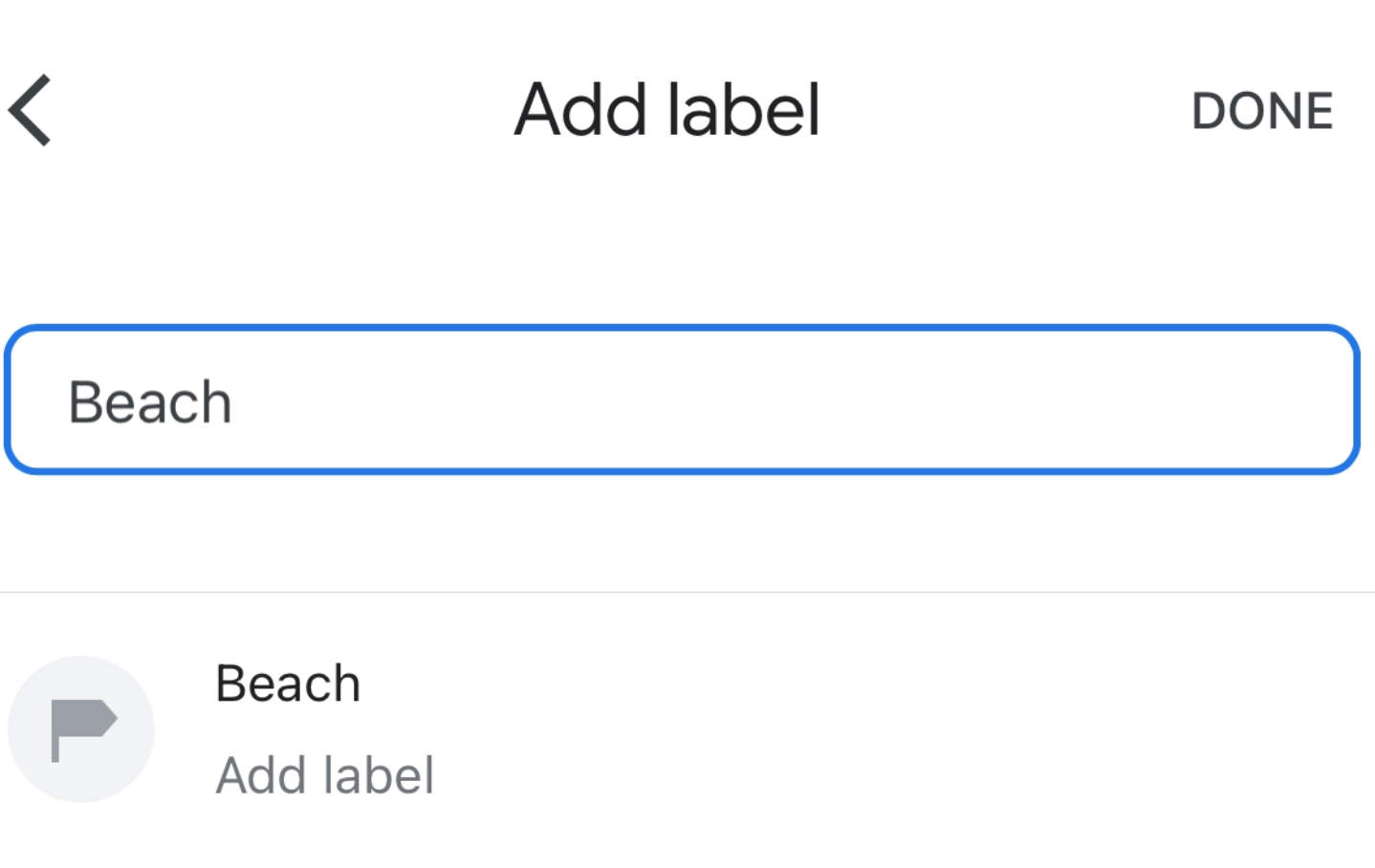
Having trouble activating the “Add Label” and measurement tools? That’s because your pin placement is off! See corrections below.
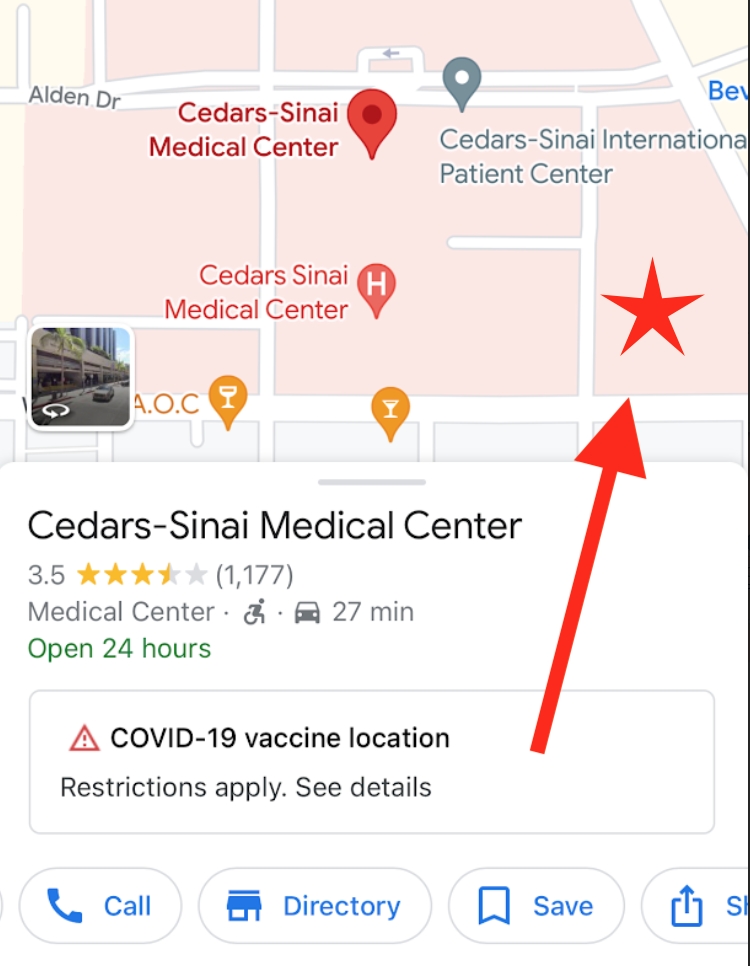
As you can see, “Add Label” is nowhere to be seen. That’s because our red pin is overshadowed by the Hospital label. For whatever reason, you have to place the pin on an unclaimed spot.
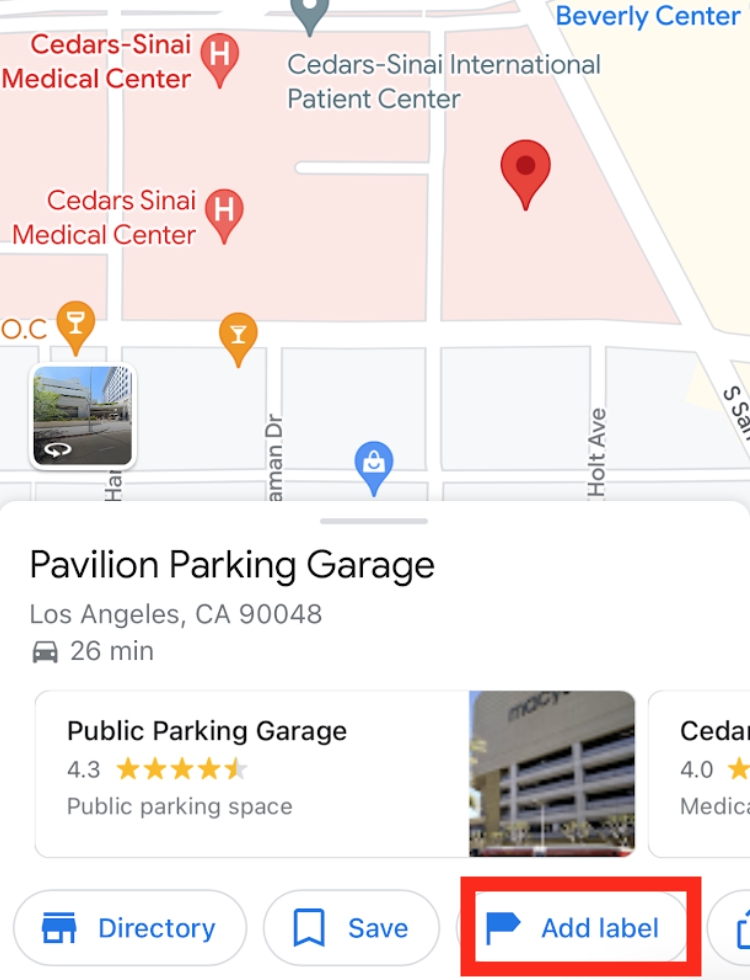
5. ADD STOPS
Imagine a loud, innocent passenger crunching on Cheeze-Its while driving to Phoenix with their very Type-A friend. The driver is about to lose their mind, especially if presented with any significant delays. The passenger realizes, en route to Arizona they’ll be passing a once-in-a-lifetime landmark, The Cheeze-it-stop. After begging them to stop, the Type-A friend replies passive-aggressively, “I wonder how long that’s gonna take.”
Here’s how to find out: First, click the ellipses on the route.
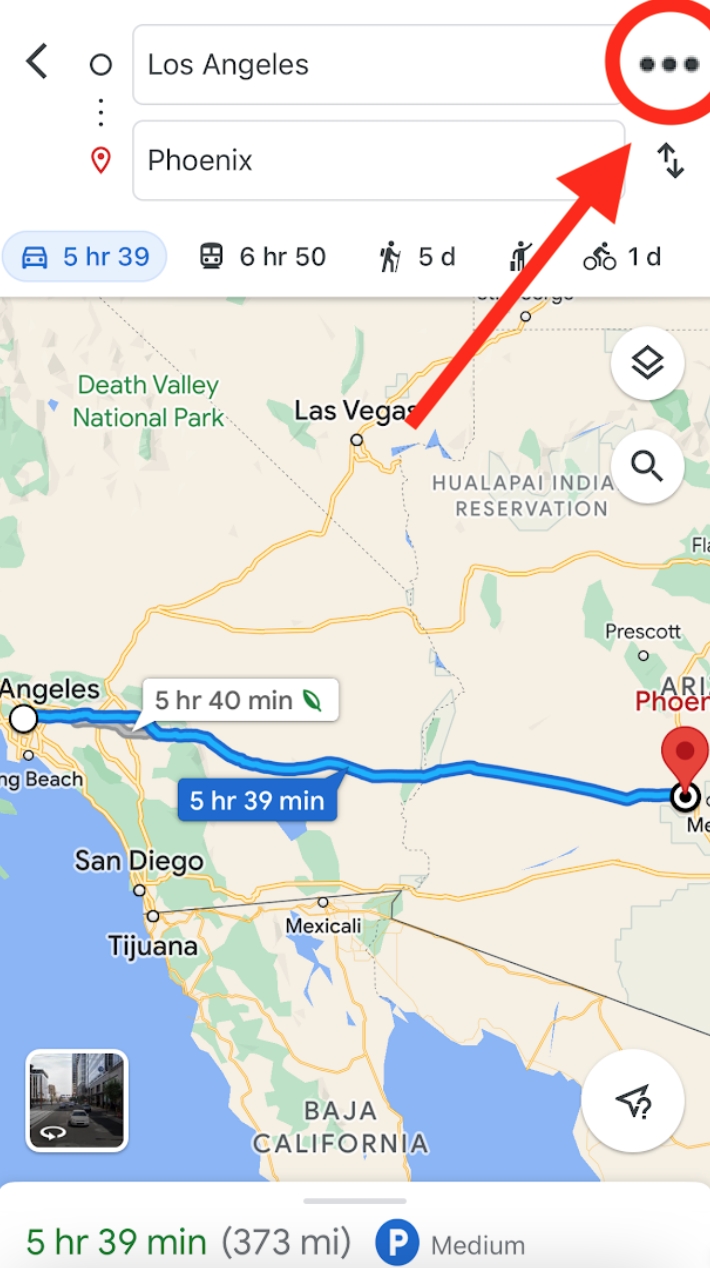
Then press “Add stop.”
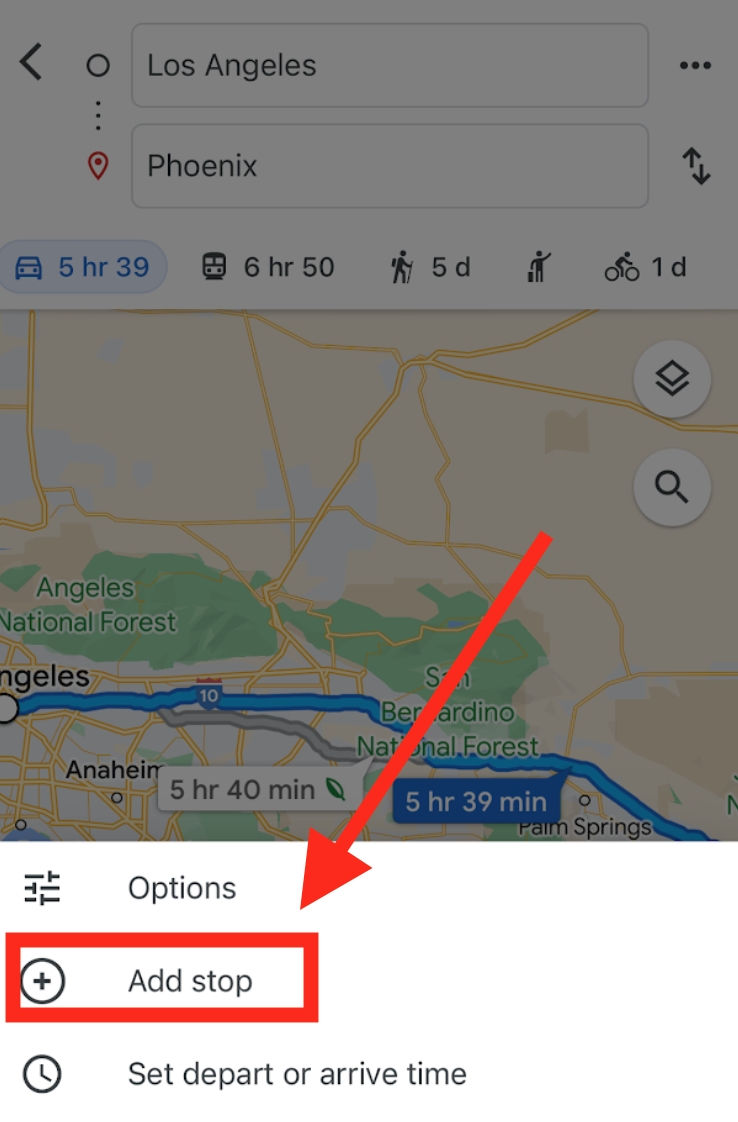
Plug in the Cheeze-It-Stop: “61943 Twentynine Palms Highway, Joshua Tree, California.”
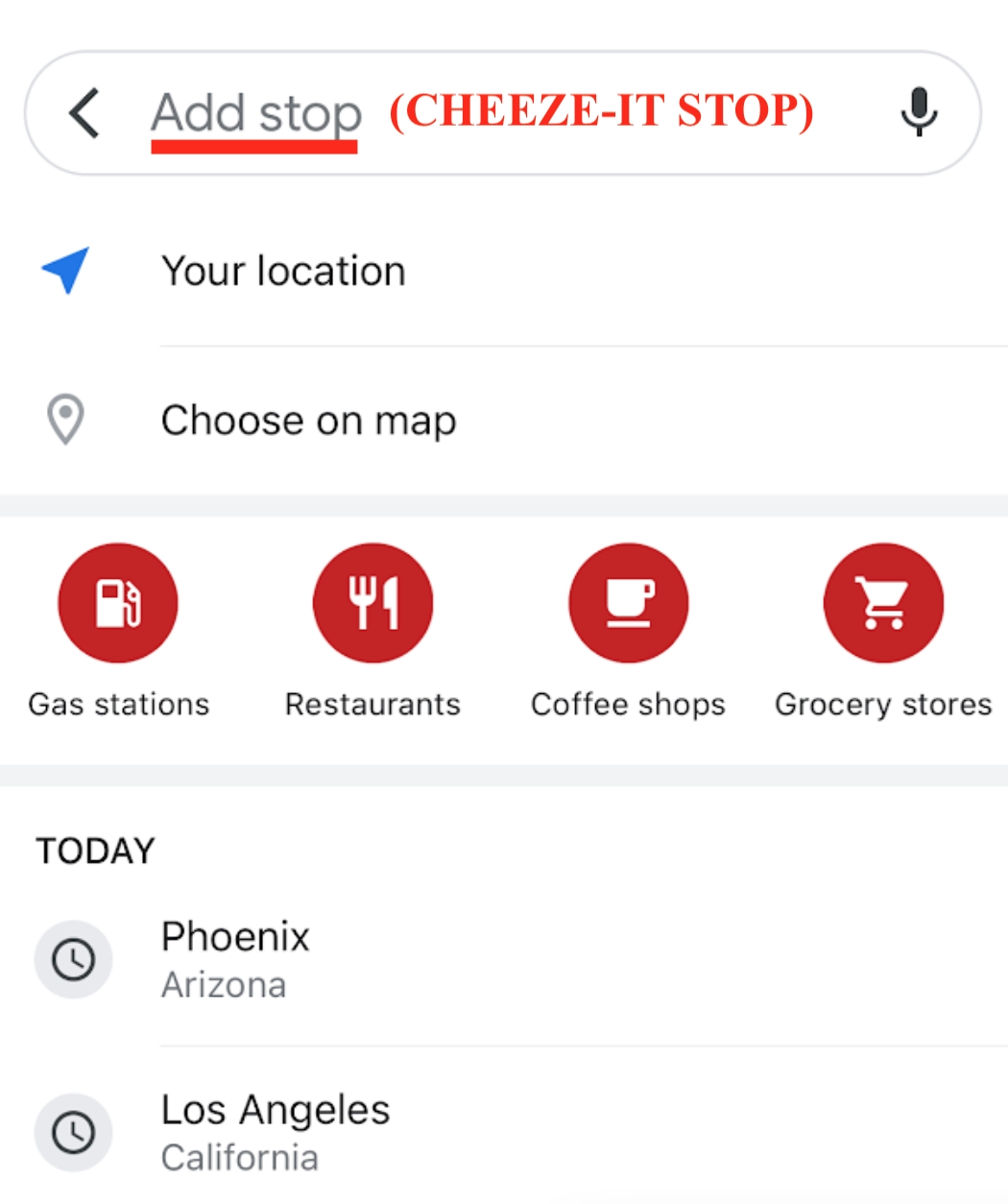
It doesn’t look like a quick stop. But can you spot what’s wrong below?
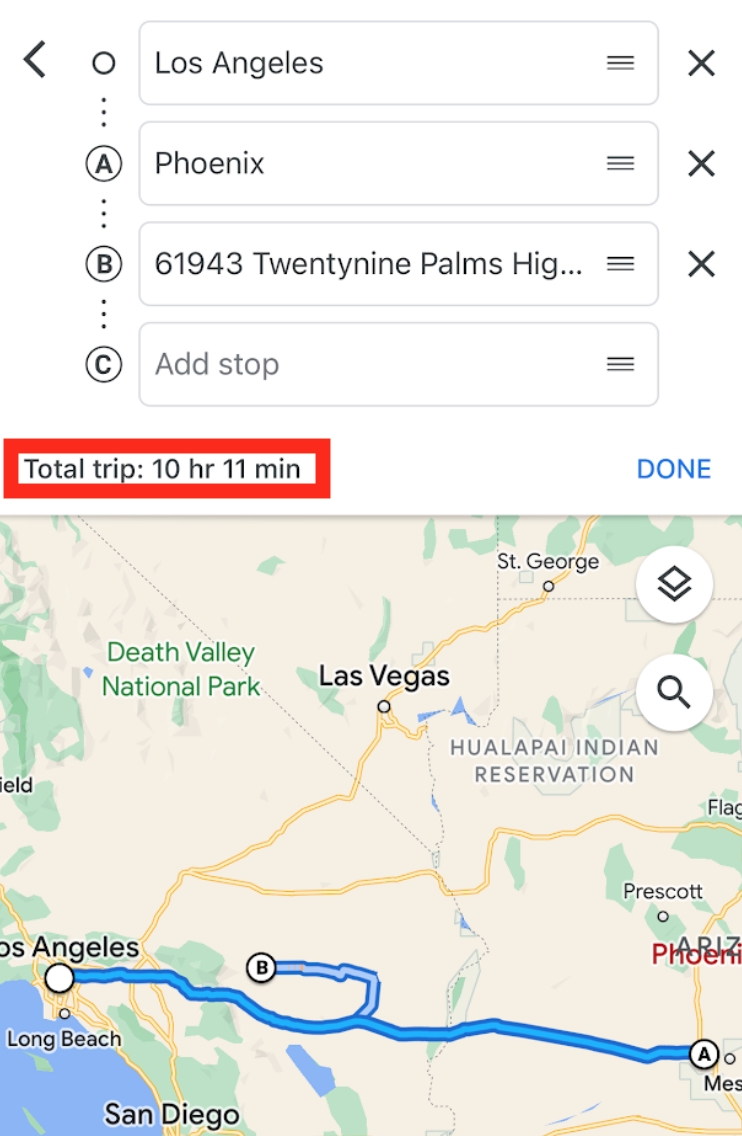
“Oh, just a five-hour delay?” No, the order’s messed up. To fix that, press down on the destination and slide that sucker into the second spot.
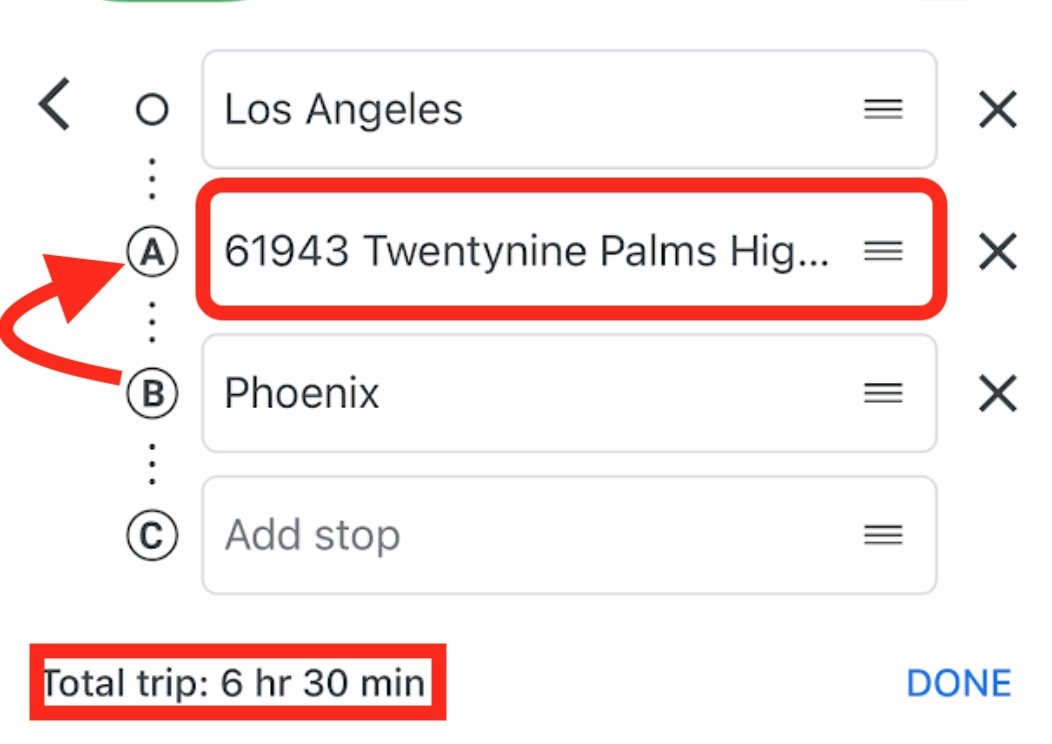
The Type-A friend apologizes for doubting the passenger’s navigation skills.
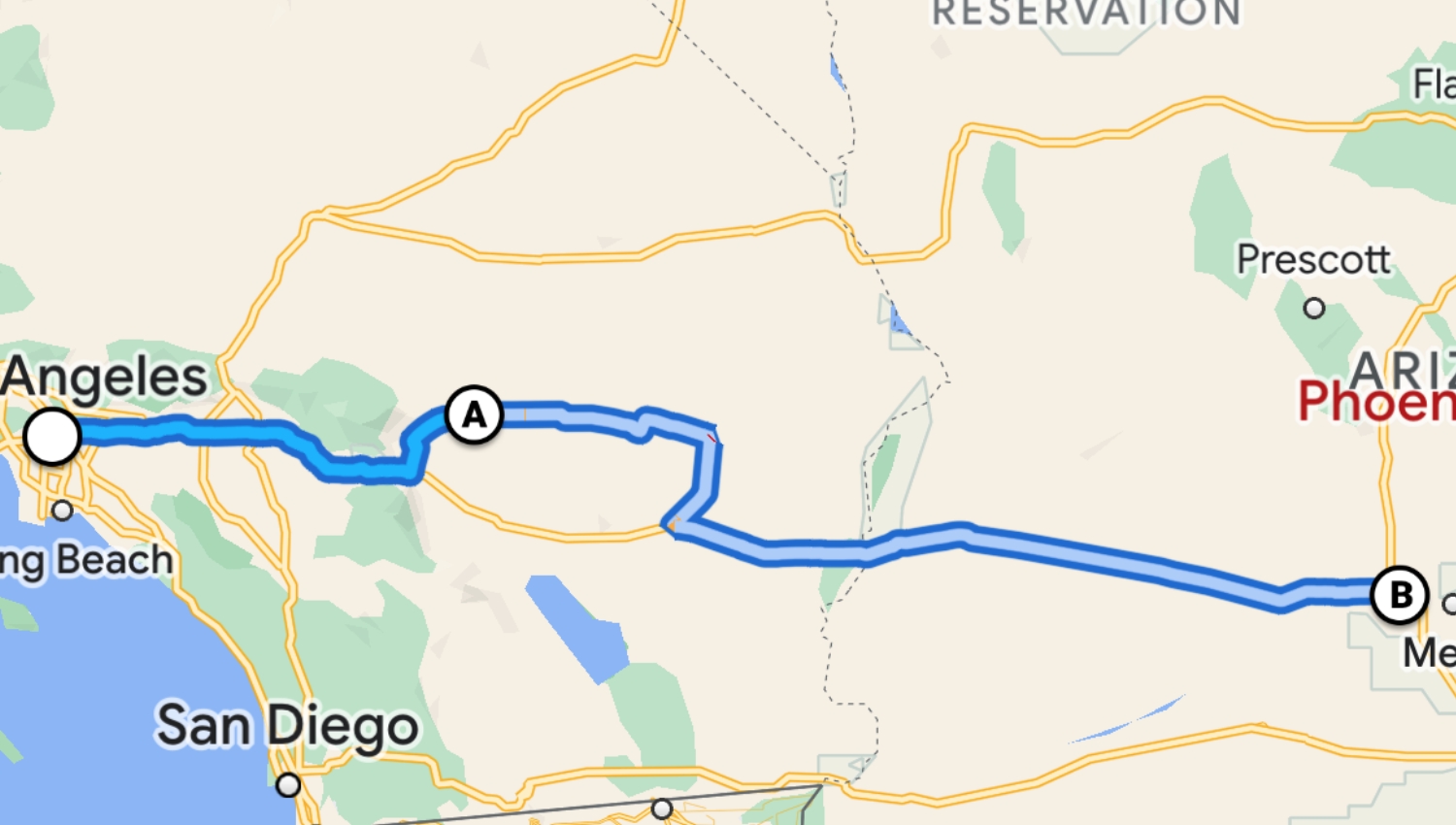
6. OFFLINE MAP HACK
Out on the road you’re using data, spending money, and at the mercy of satellites. Come to think of it, what if you lose internet access and have to get directions to a new place in town? This is when having a pre-downloaded offline map comes in clutch (especially of your local area), and it’s quite simple to get.
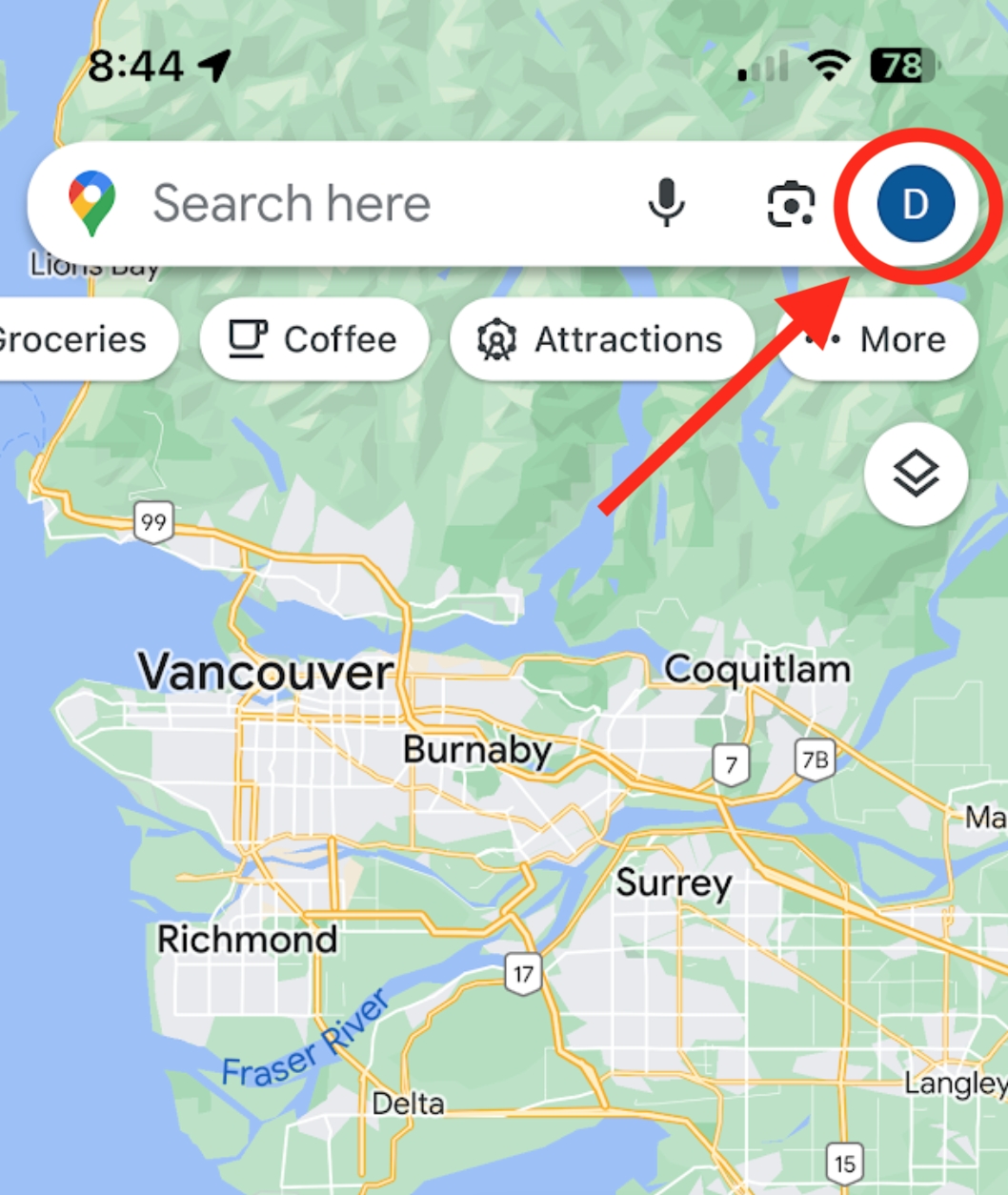
First, click your Google account icon and find, “Offline maps.”
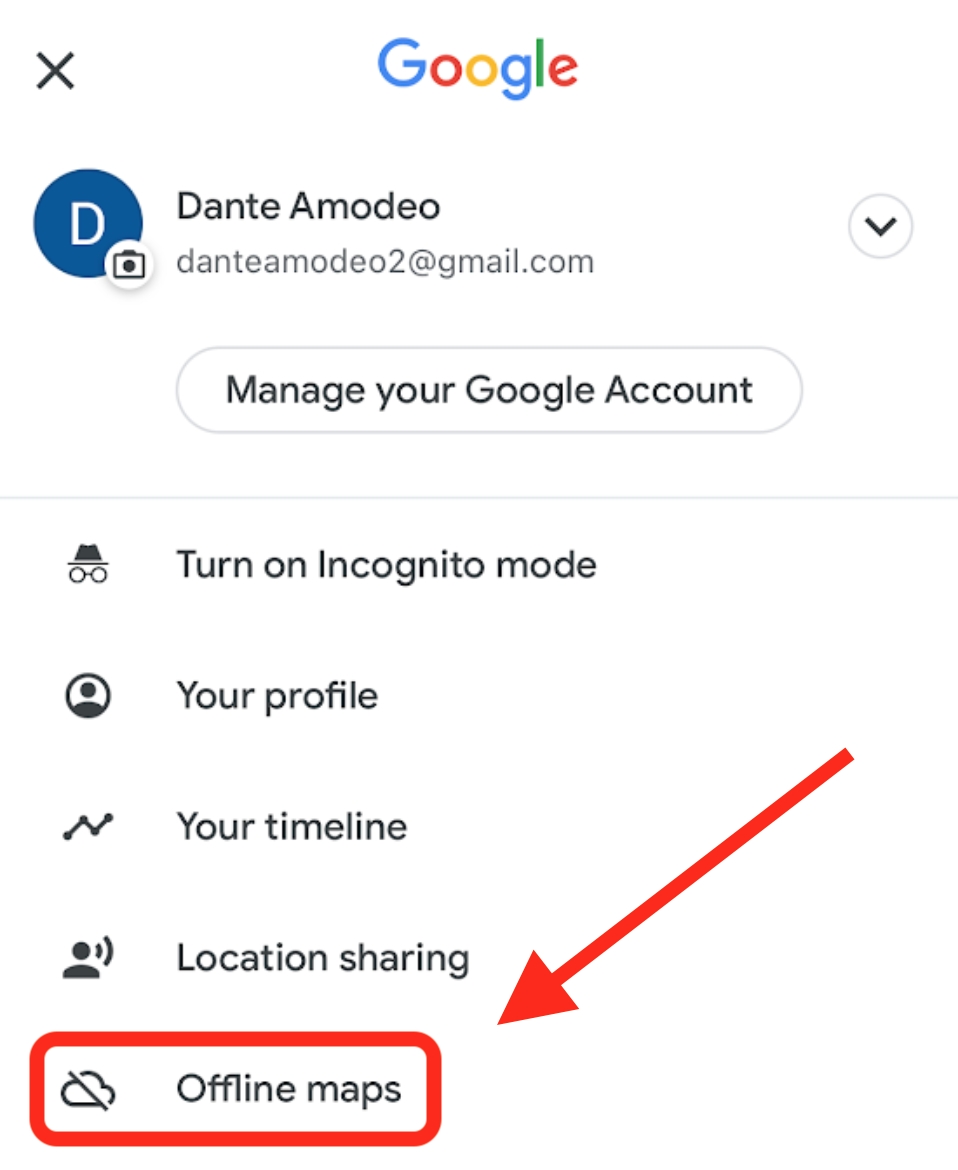
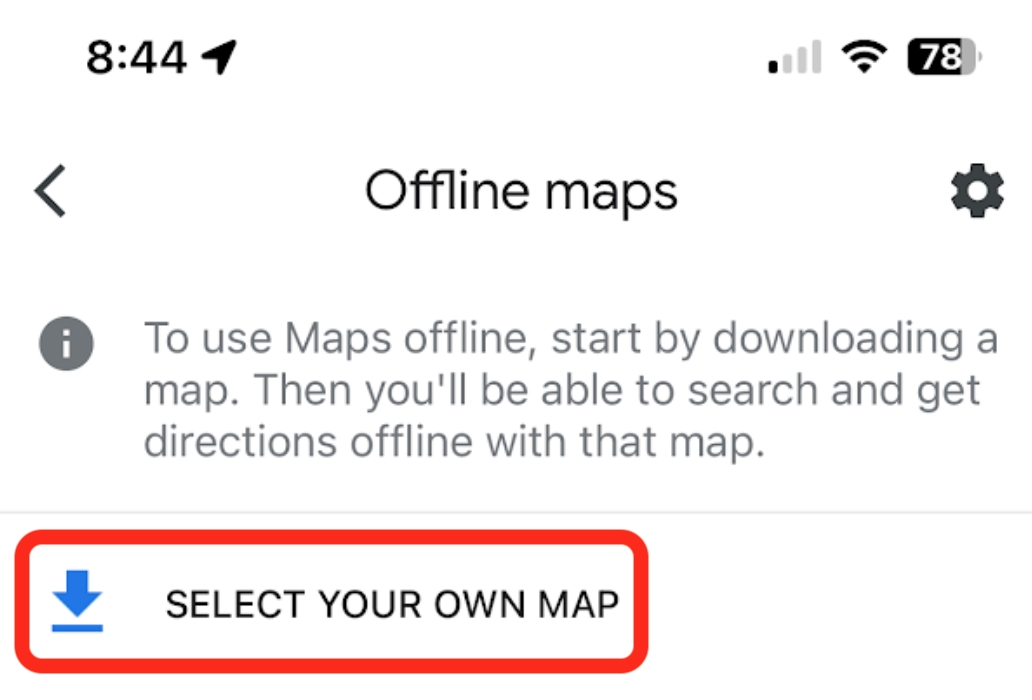
Once you select your own map, zoom in or out (one-handed) to set your boundaries. Just know, larger maps require more data to save.
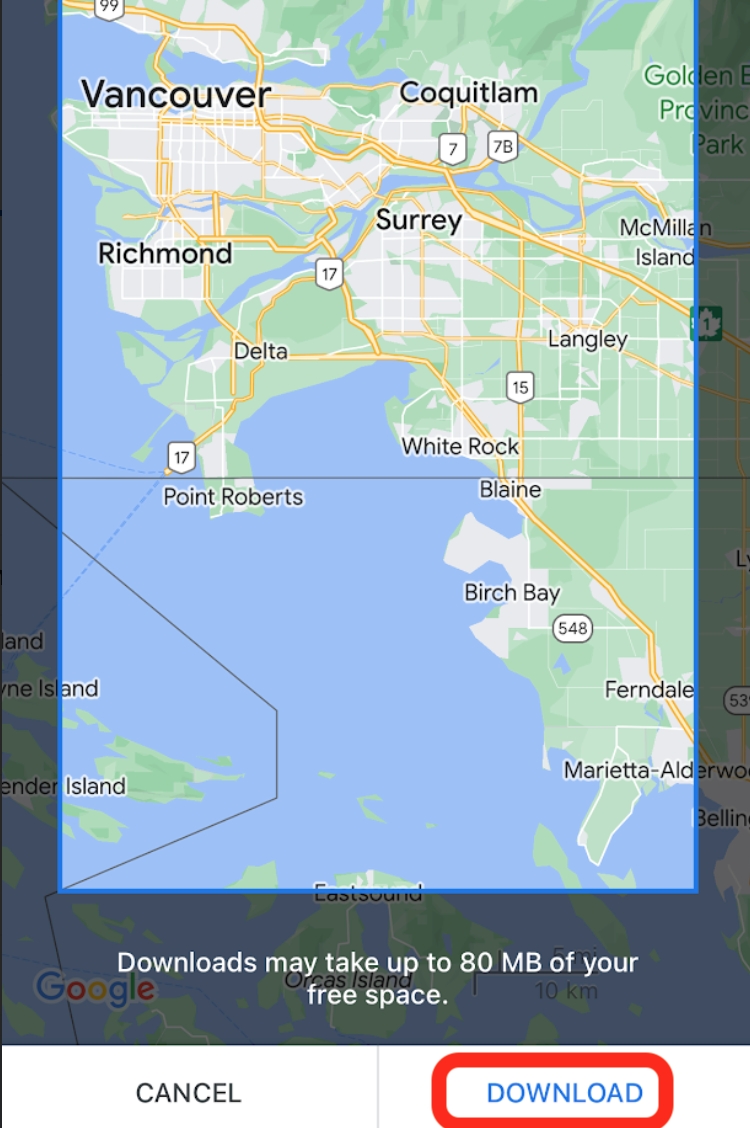
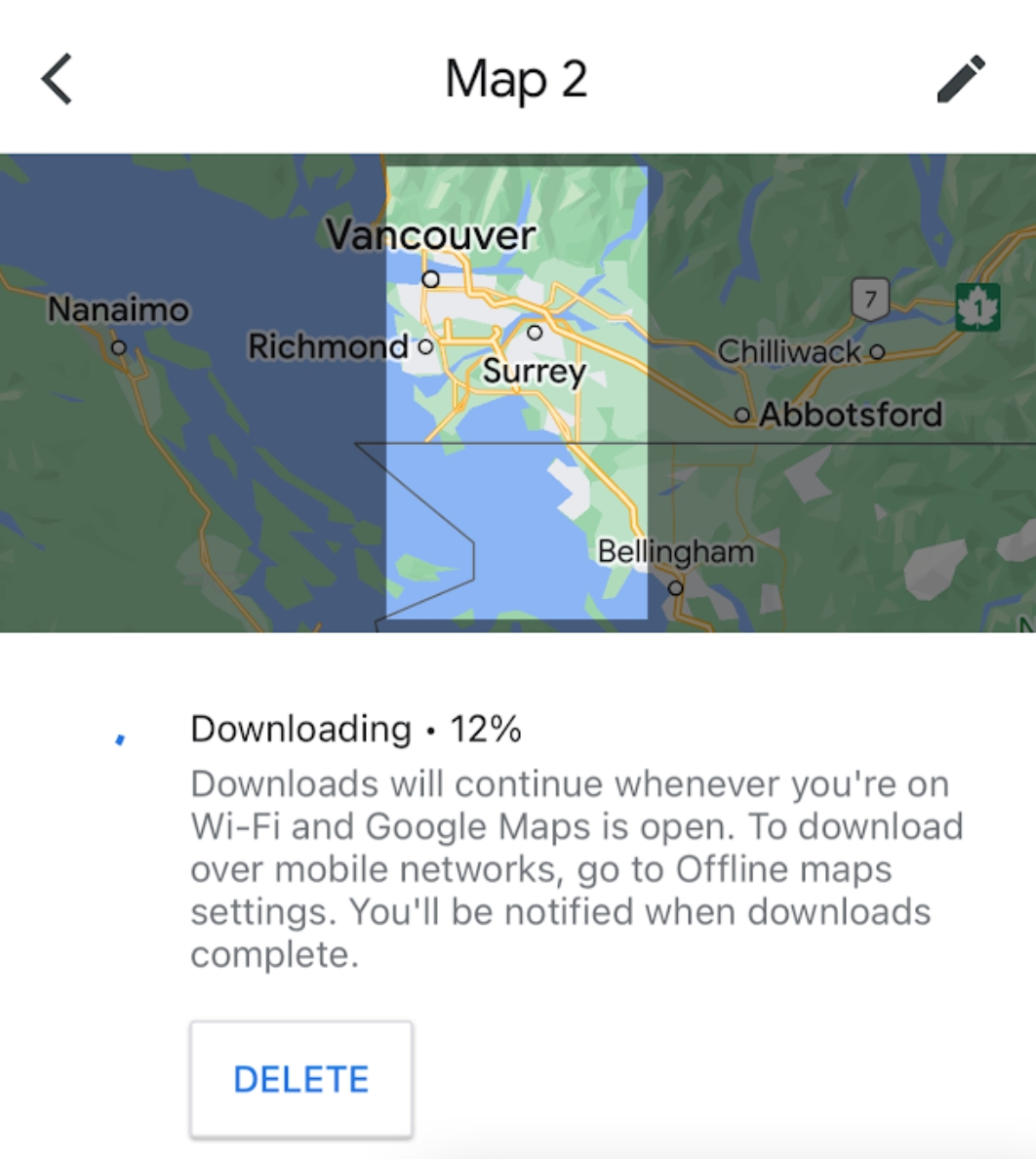
As you can see, even on Airplane-mode, you can still get directions within a downloaded boundary.
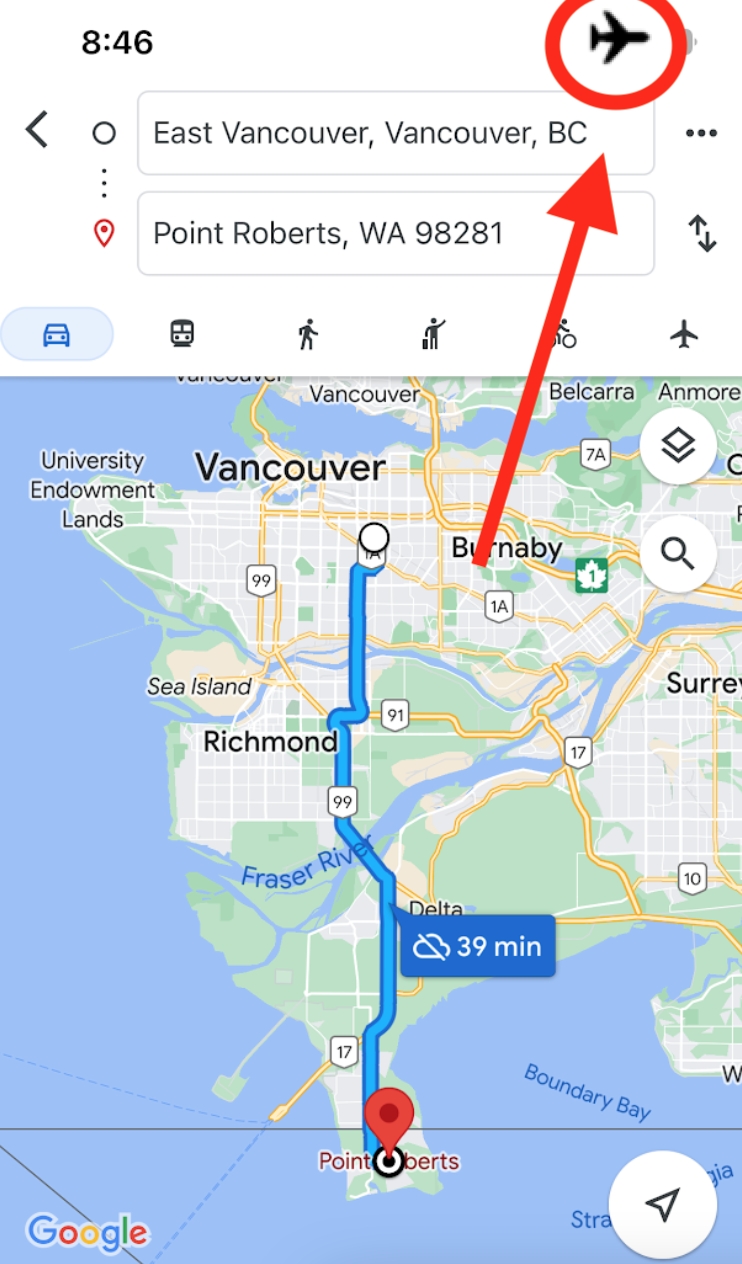
Note that everything we’ve covered up to this point is available on an offline map, but every feature from this point on will only be accessible with internet access.
7. SET DEPART & ARRIVAL TIME
When it’s imperative to arrive somewhere at a specific time, it would be foolish to “eyeball” it. For example, let’s say our passenger needs to get their friend to LAX by 4:08 pm to make sure they don’t miss their 11:00 pm flight to New York. To get this paranoid timing down, they’d first plug in the route and click the ellipses.
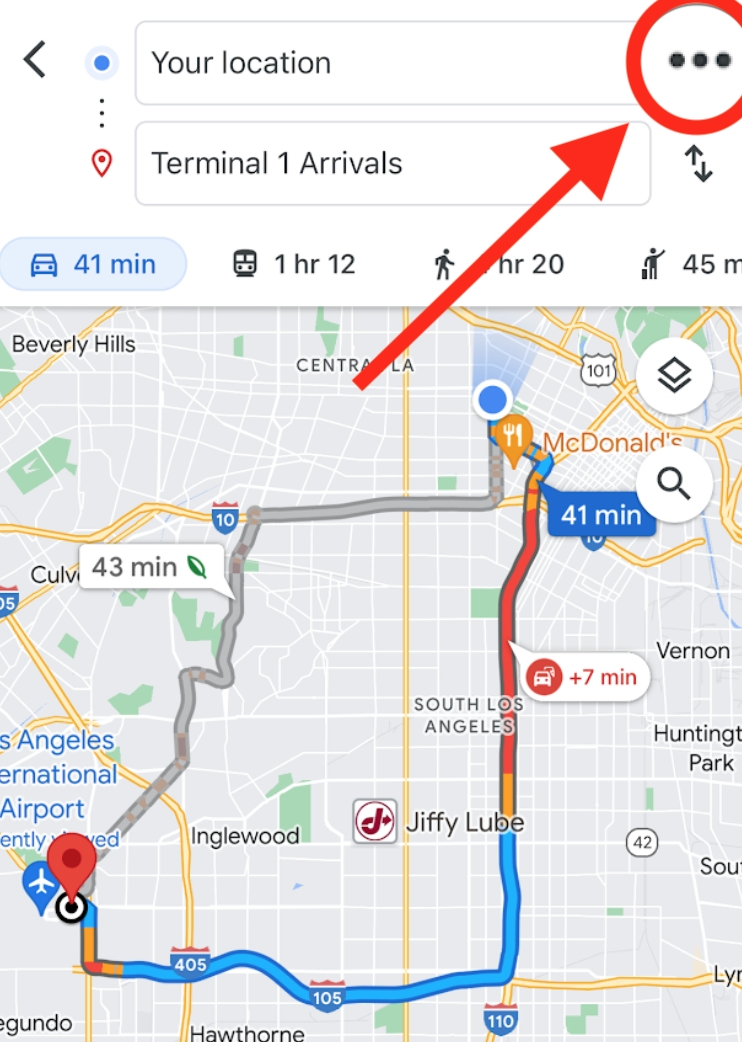
Then they’d click “Set depart/arrive time” and plug in the following.
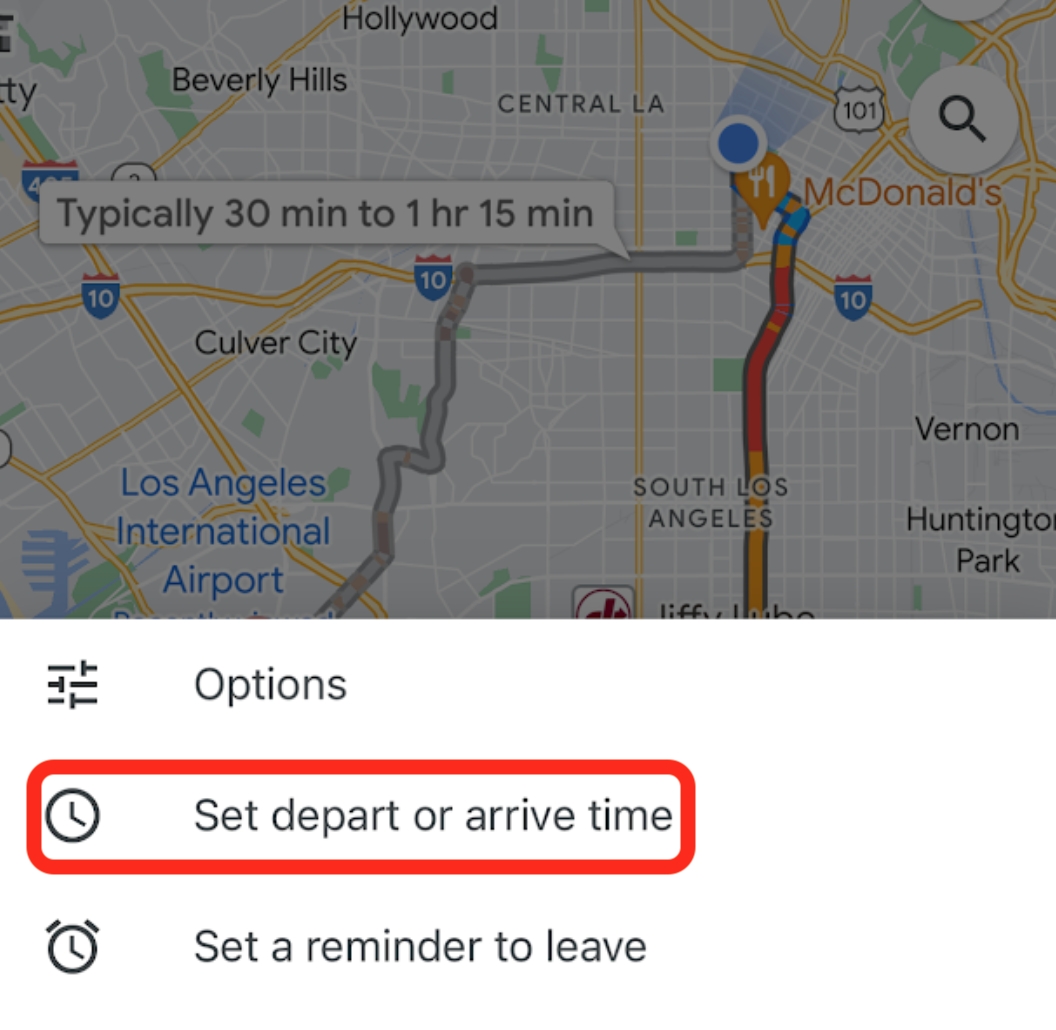
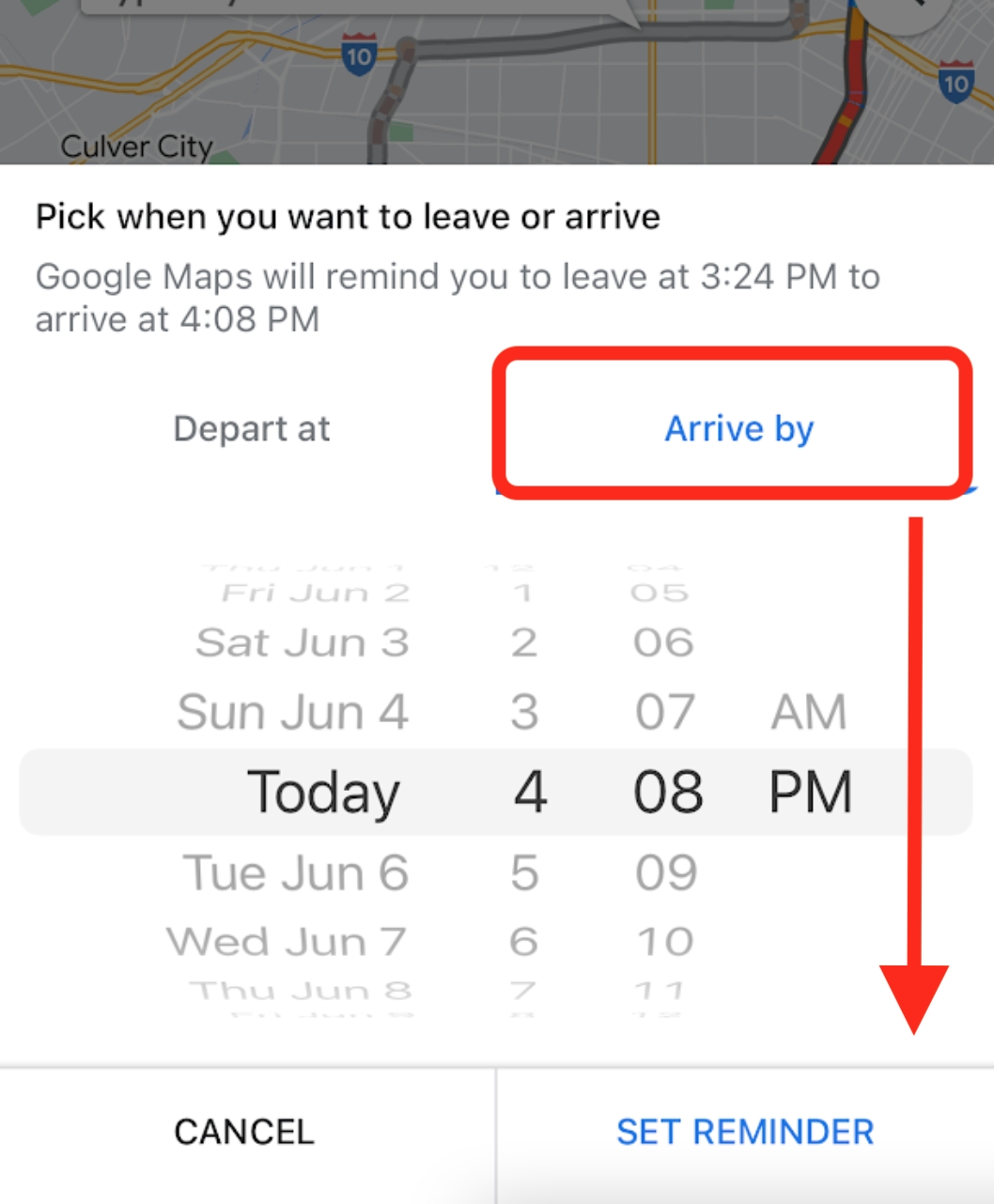
That morning, the friend texts, “make sure to set a reminder.”Here’s what that would look like.
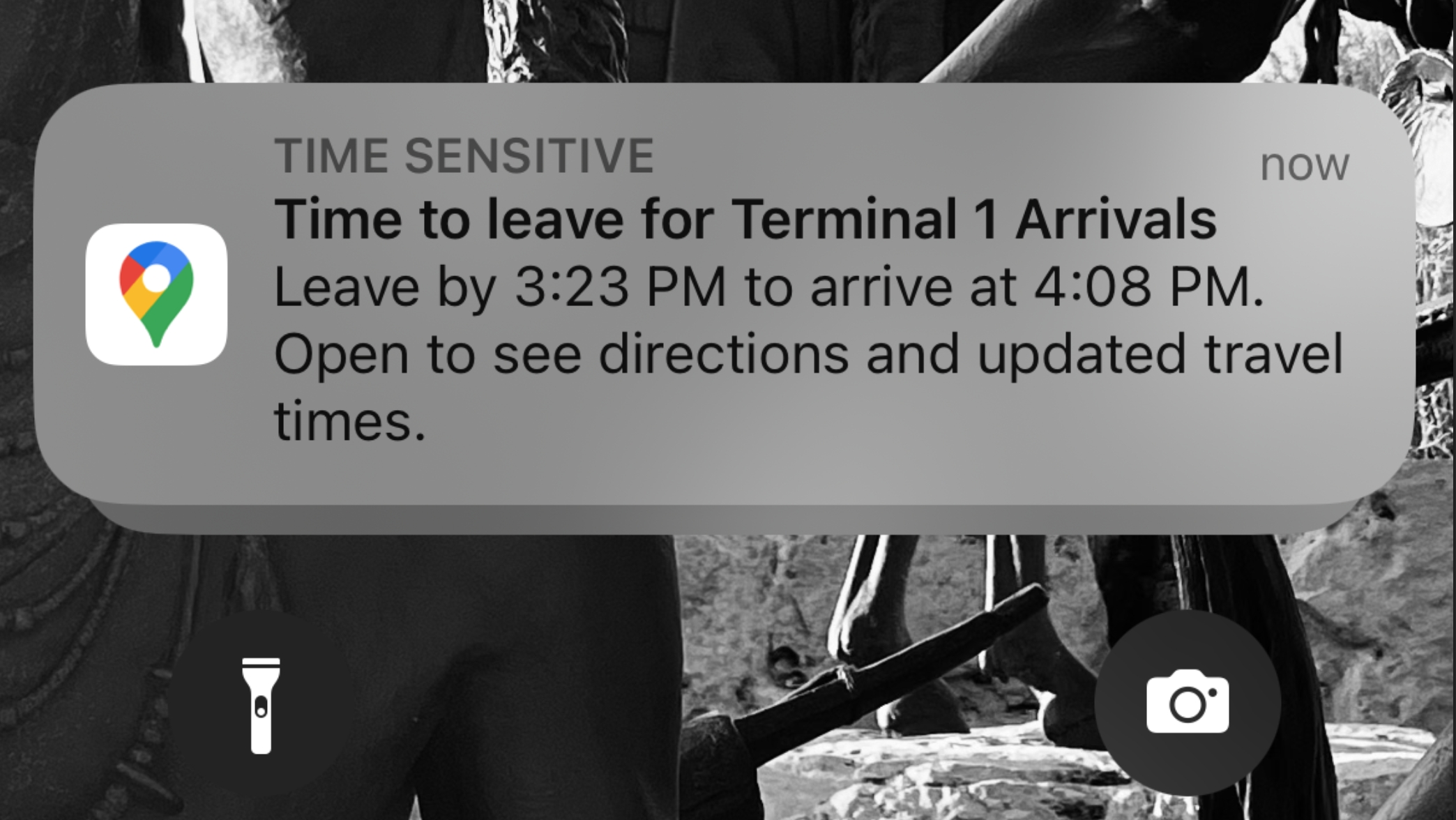
8. LIVE VIEW
This one will definitely come in handy whenever you’re visiting a new, bustling city. Basically, this is the ultimate walking guide, so here’s how to use it (NOTE: make sure camera access and live view tilt are both turned on). Step 1. Plug in your destination, get directions, and click the walking route.
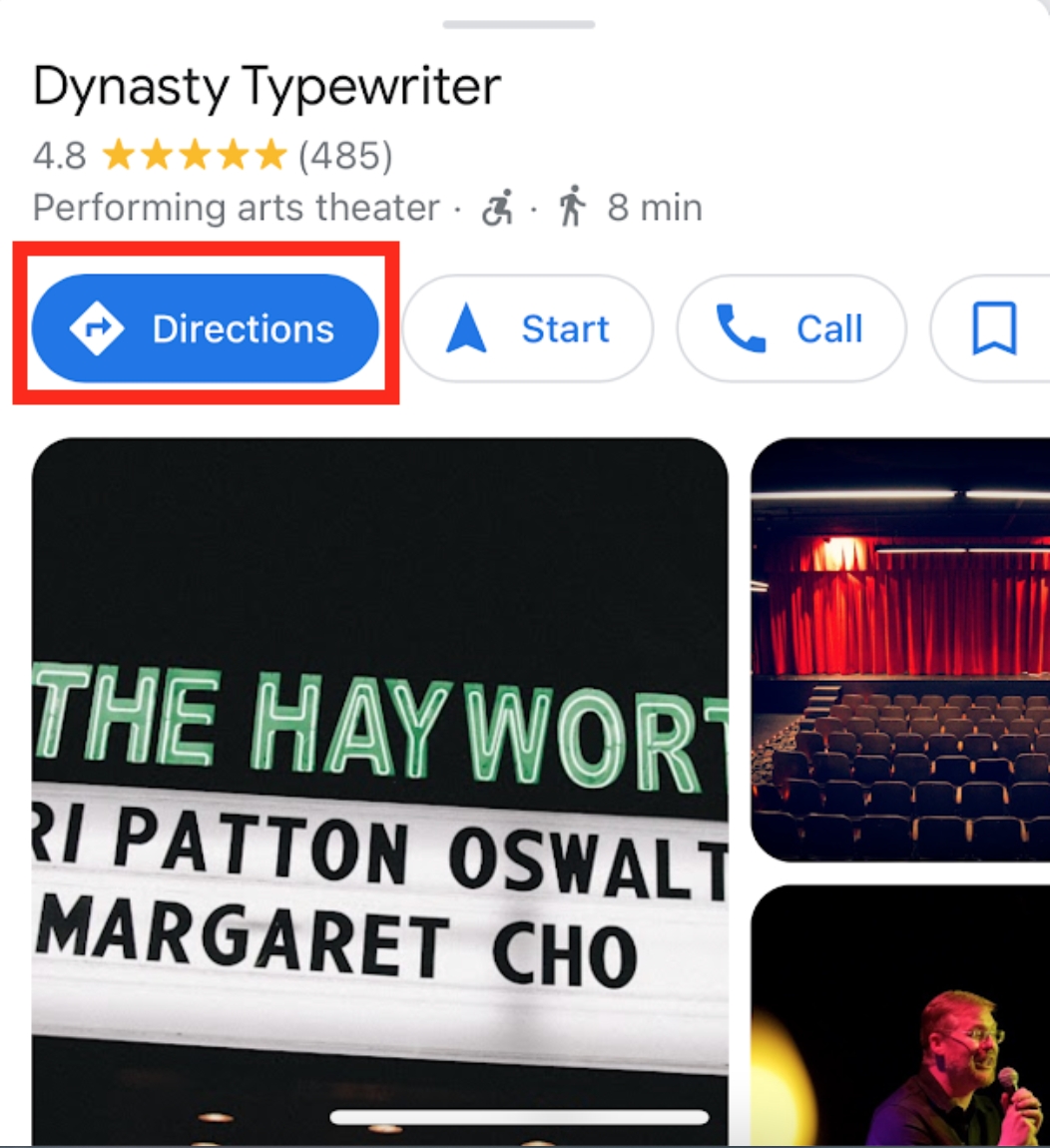
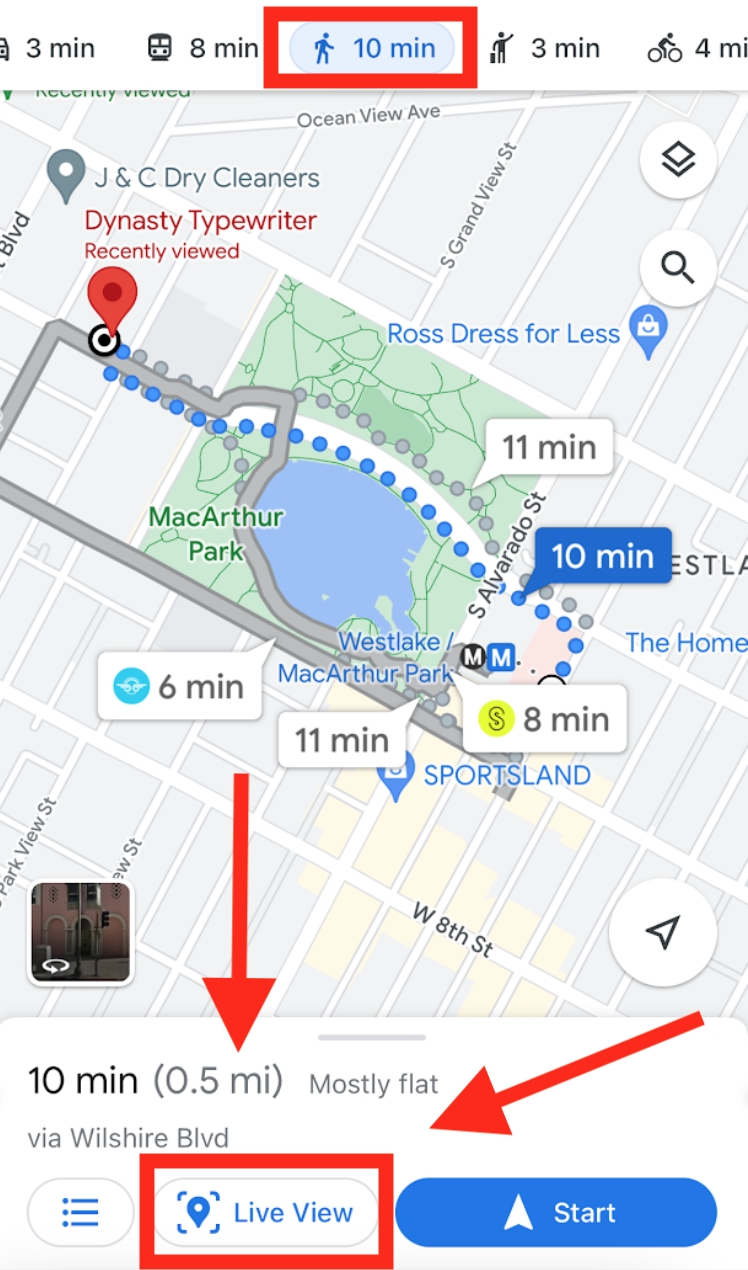
Step 2. Click “Live view,” and start scanning for any point of reference. (Make sure you’re outside).
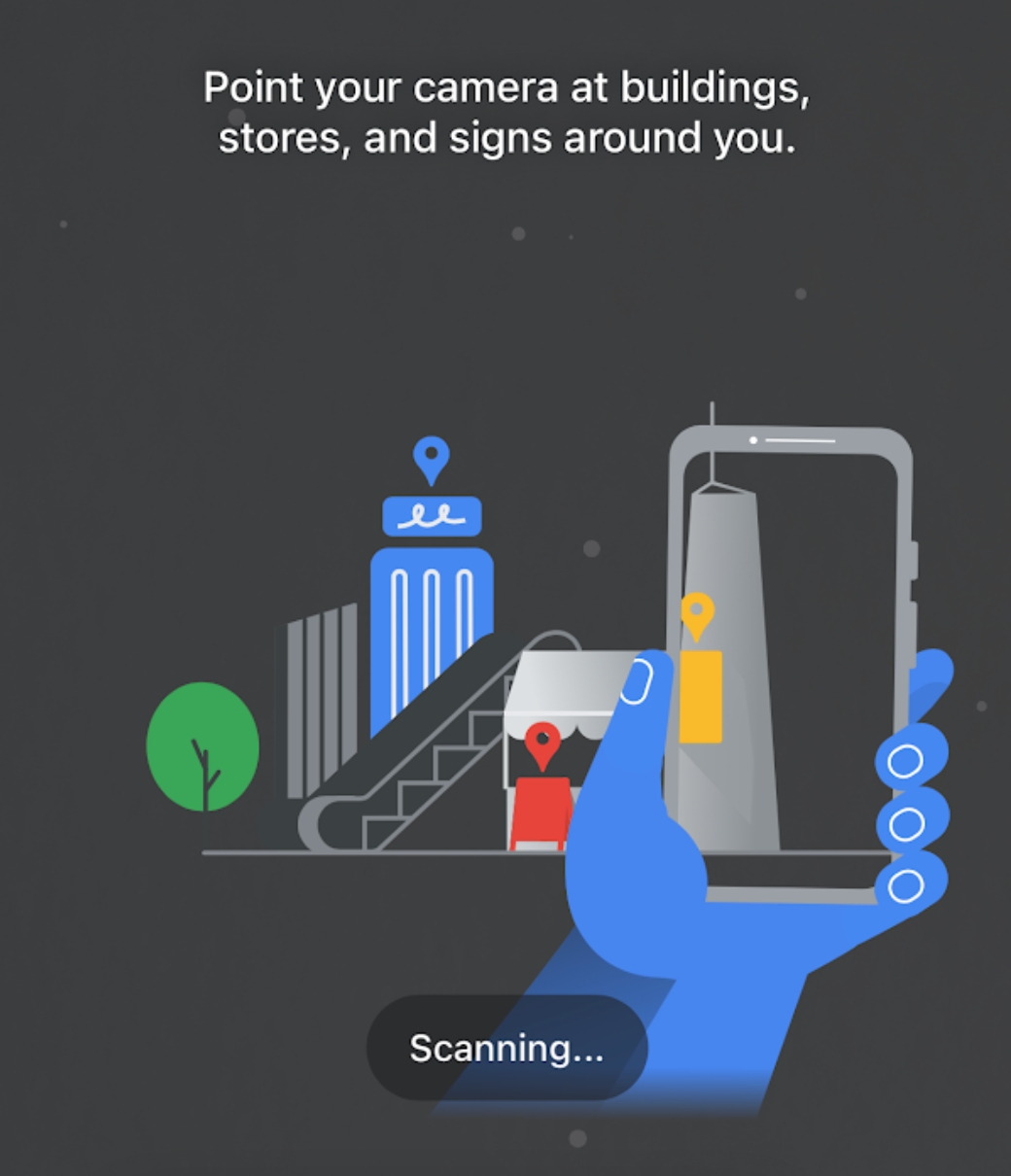
The arrows now completely guide you in real time.
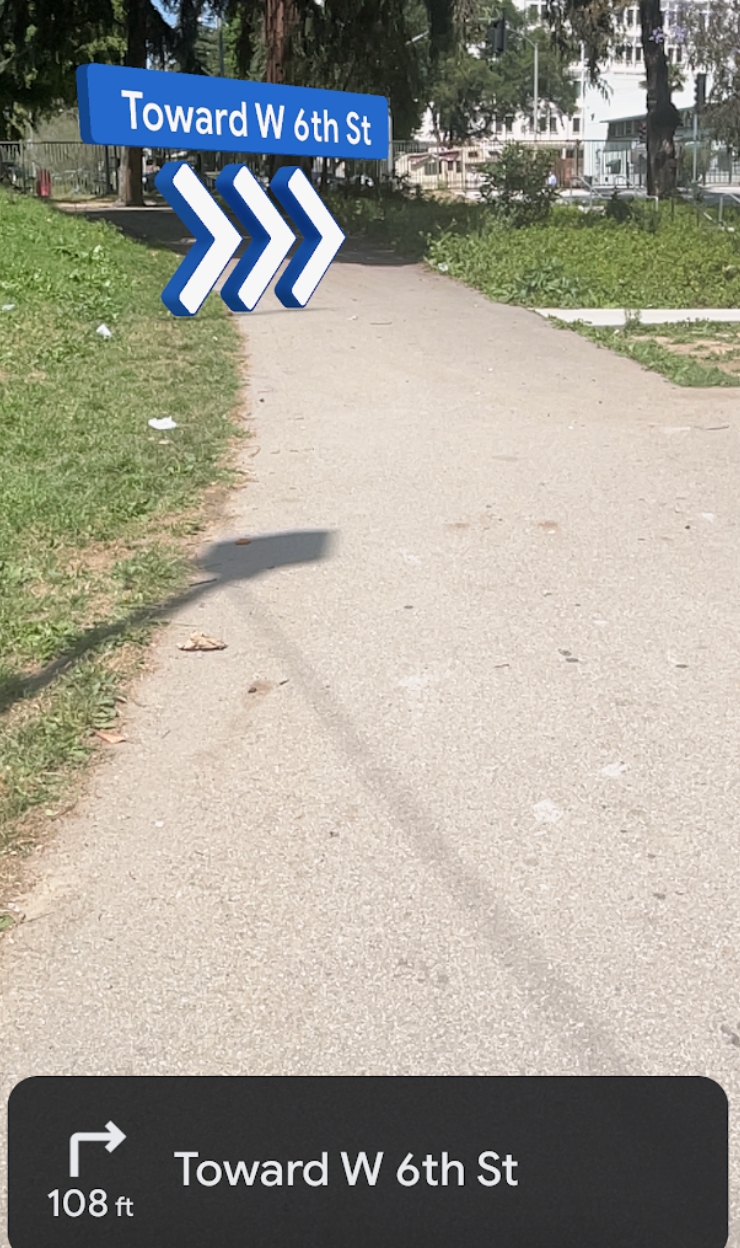
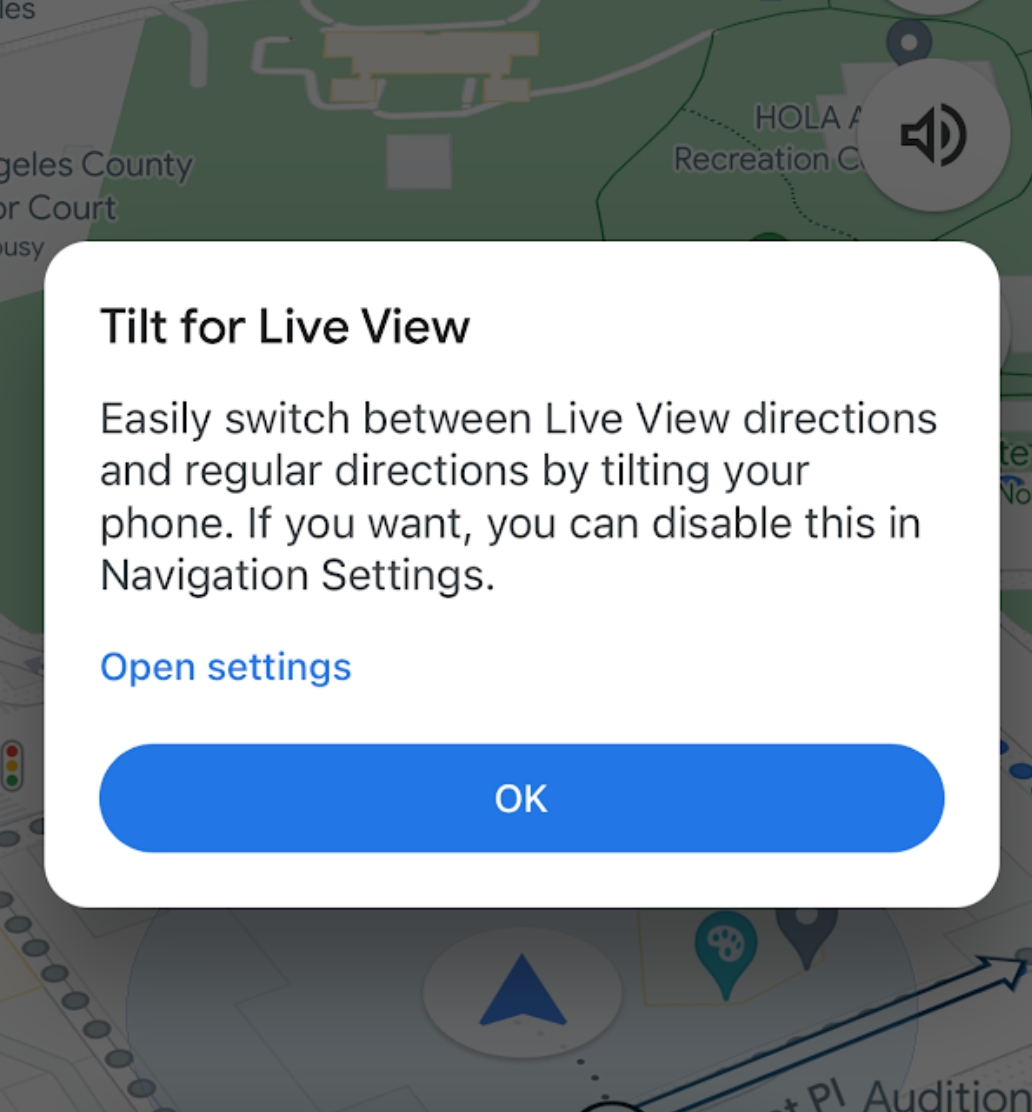
The issue is, you don’t want to look like a tourist and have your camera up at all times like you’re playing Pokemon Go. With Tilt mode, you can interchange seamlessly between live view and a standard map by simply putting down the phone.
9. EXPLORE
Besides offering directions, Google Maps has terrific tools for exploring new places and finding just about everything (Gas, Groceries, Hotels, ATMS, Etc). Let’s say our passenger was visiting their friend in New York. On their last night, they solo wander across the Brooklyn Bridge searching for a fun nightclub. They pull up Maps, and at the very end of the exploration options they click “more.”
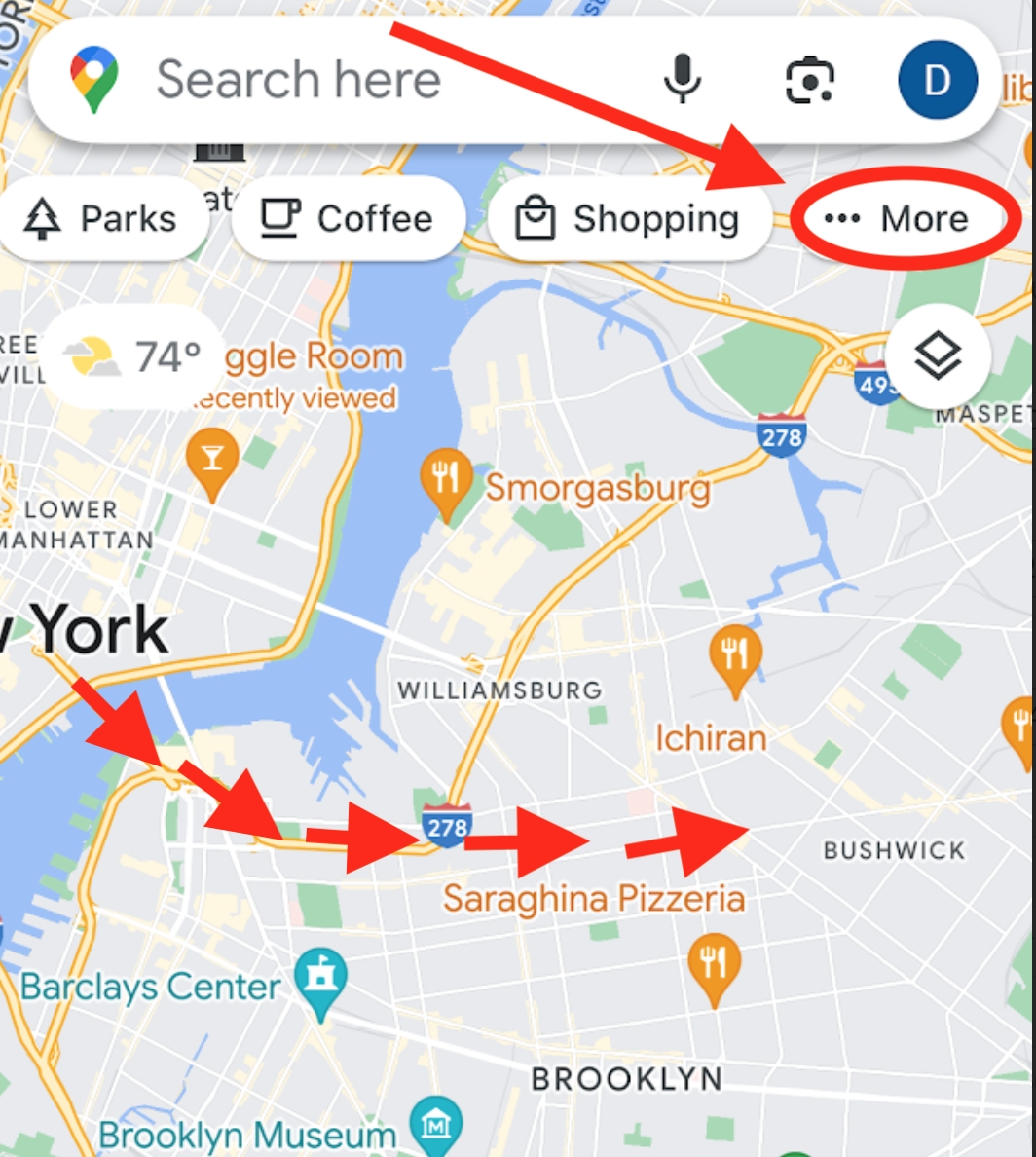
They find exactly what they’re after…
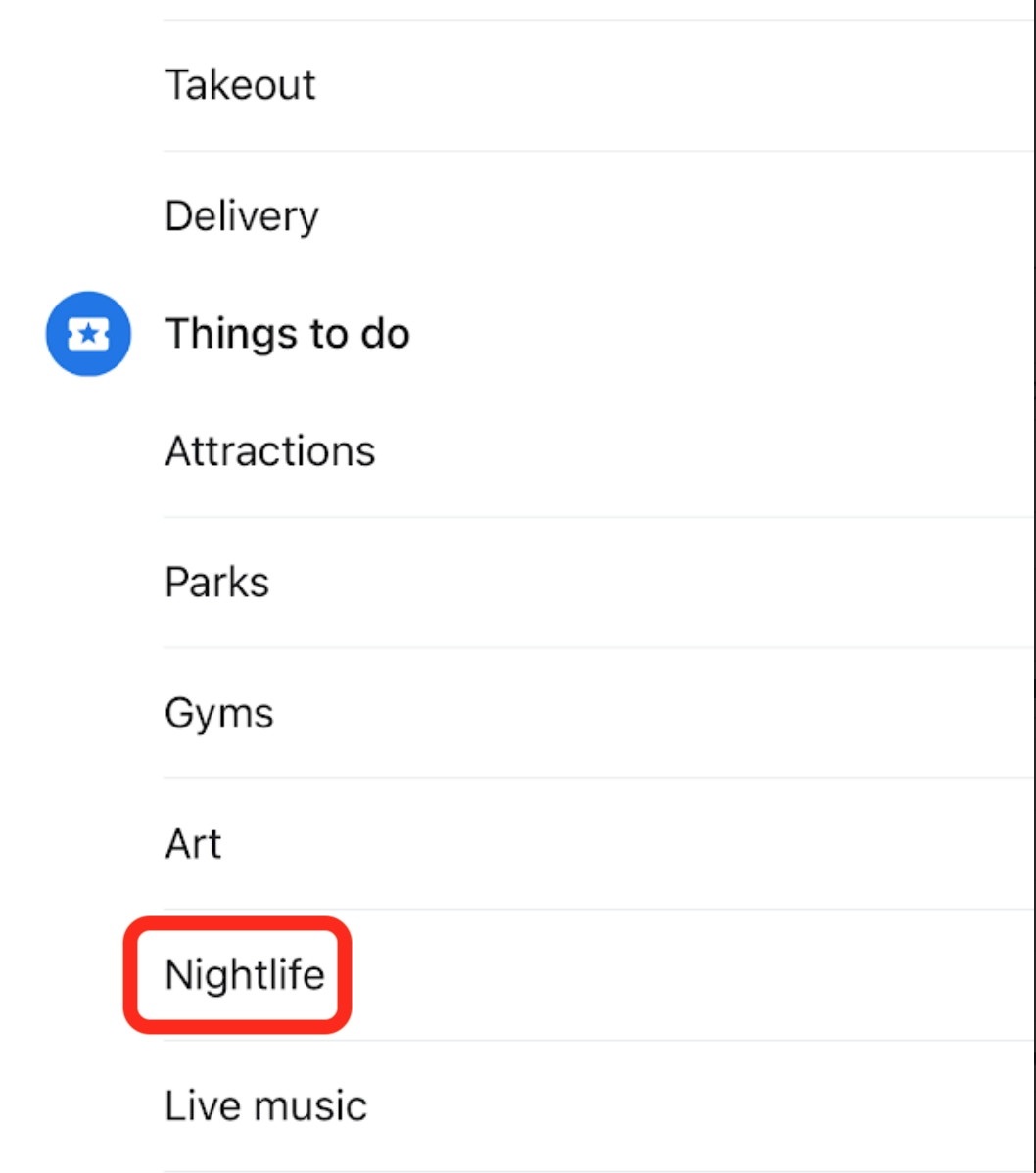
But they don’t just want any nightclub, they want “the best” (you can tinker with lots of other filters like “price”).
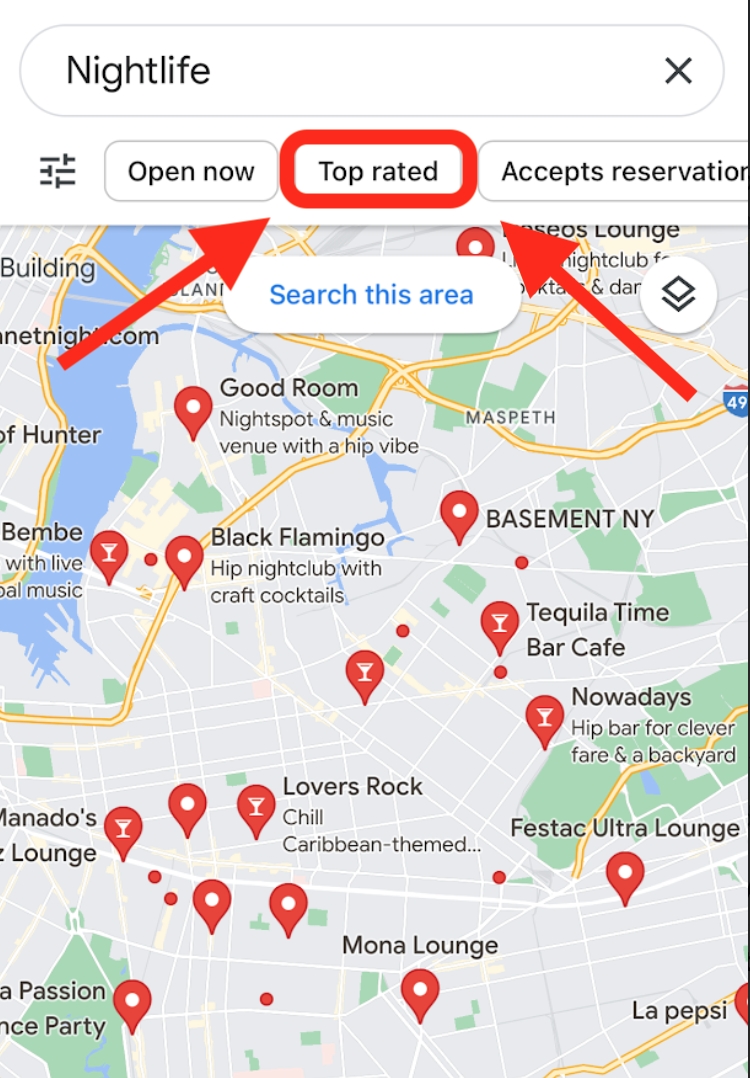
“The best night club in NYC,” catches their attention, so they inquire further.
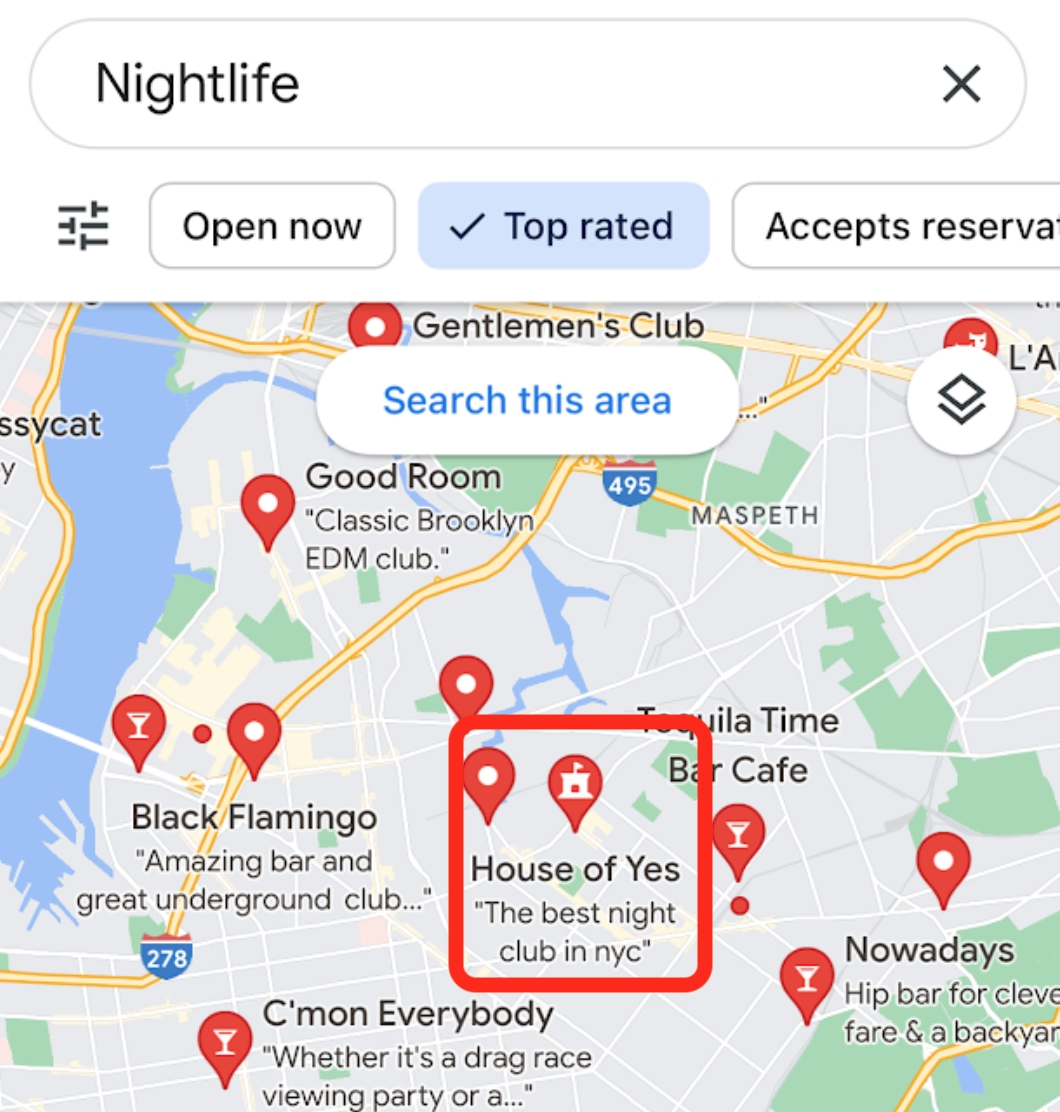
What they find is a slam dunk with overwhelmingly positive reviews. After reviewing the photos, they say yes and send it.
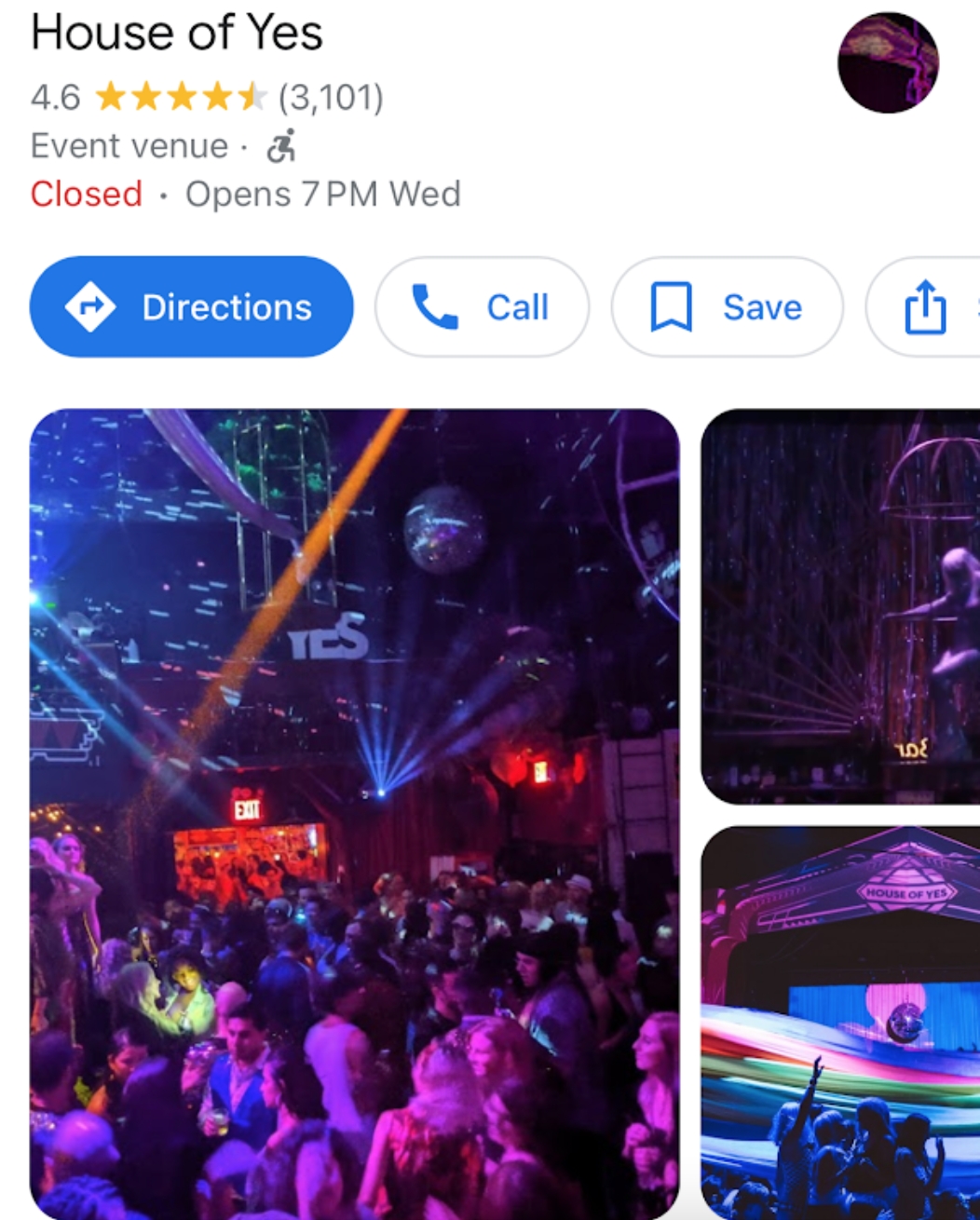
10. LAST TRAIN/BUS
Okay, now it’s 1 AM and this person is going hard and having a blast. But there’s a problem: They want to stay as long as possible, but also realize they can’t be stranded for the night, and under no circumstances can they wake their friend to pick them up. Given their current state, this is a near-impossible calculation to eyeball, so they consult Google Maps.
First, they plug in their impending journey on Google Maps.
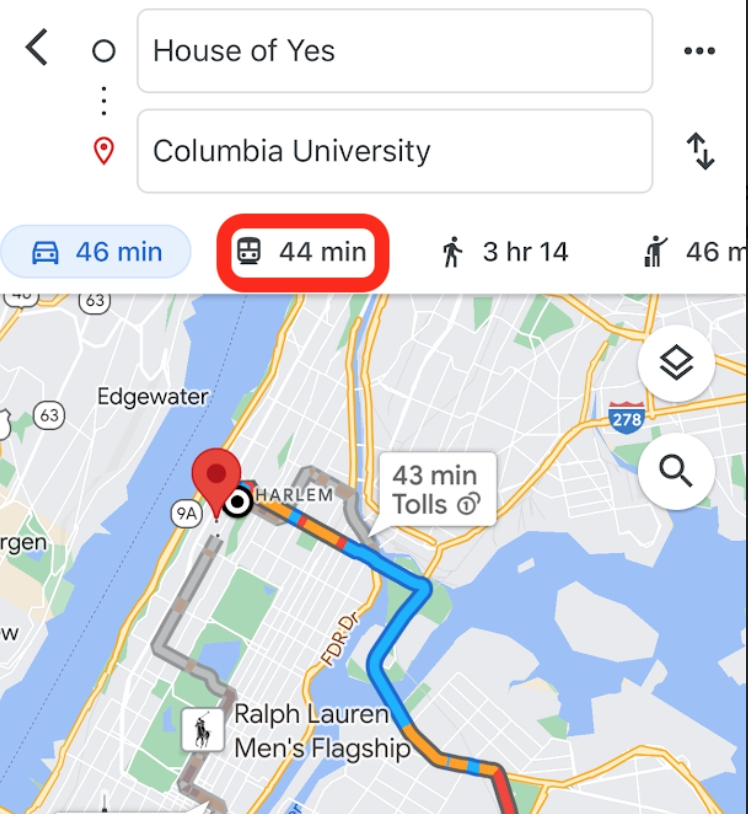
Then, they hit the “Transit” symbol and click the “Depart at…” dropdown menu.
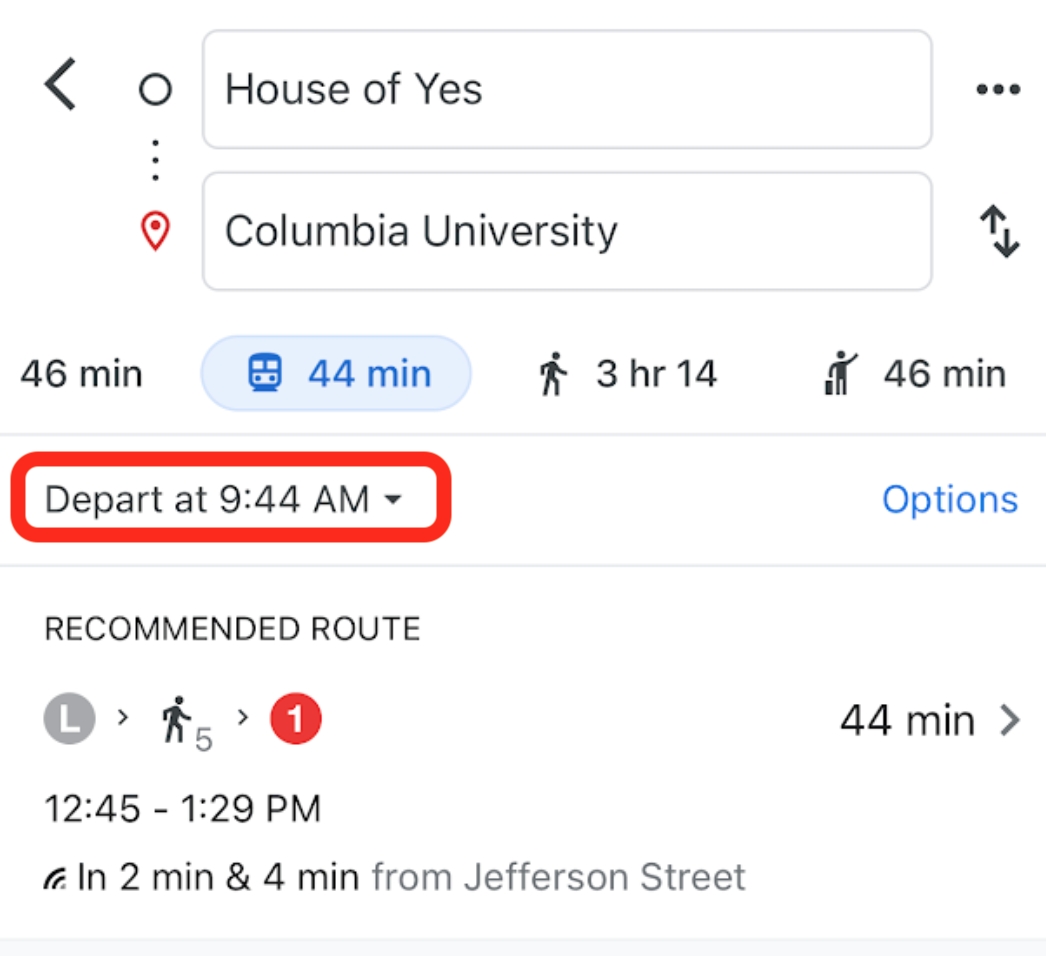
Among a few other handy options they select “Last.”
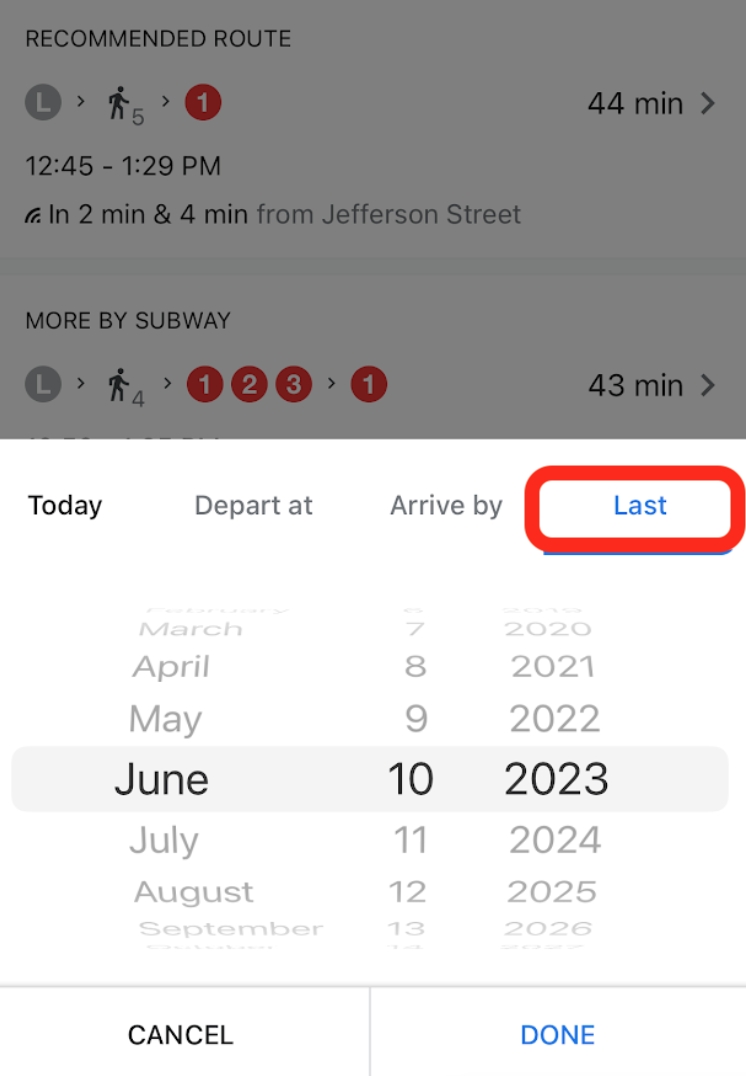
And there they have it, the perfect route to stay out as long as possible.
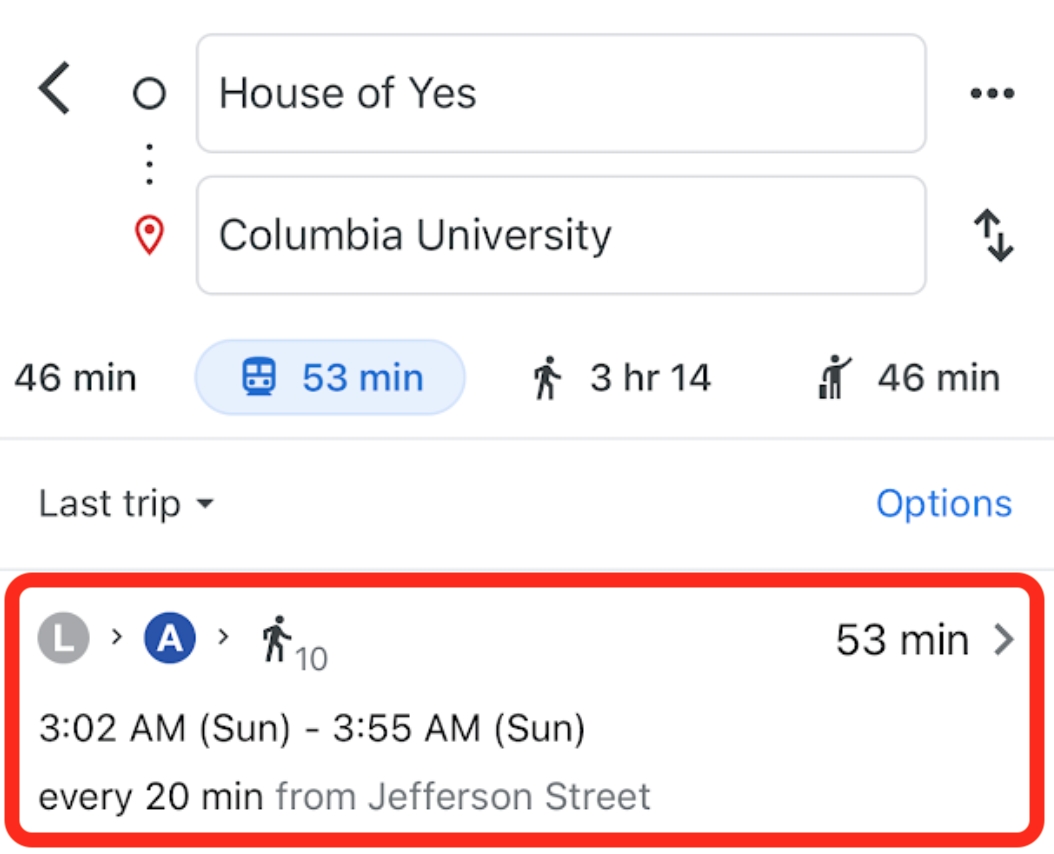
This would also be a great opportunity to use “Live View” to ensure they don’t get lost in the Subway catacombs. And given how easy it is to lose track of time, it wouldn’t be a bad idea to set a reminder.
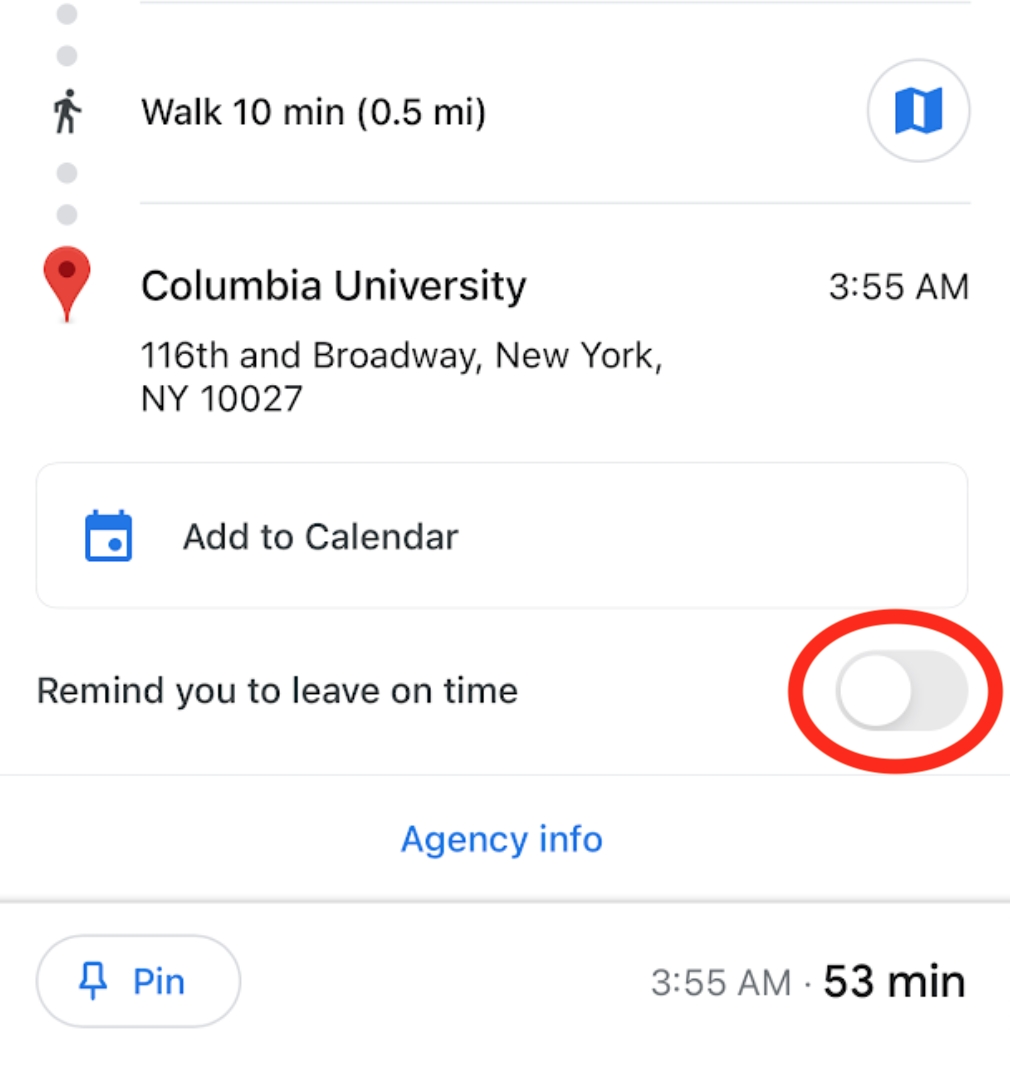
11. MAP TYPE/DETAIL
If they wanted to explore New York City even further, they could use a great feature, customizing the map view. To do this click on the top right texture icon.
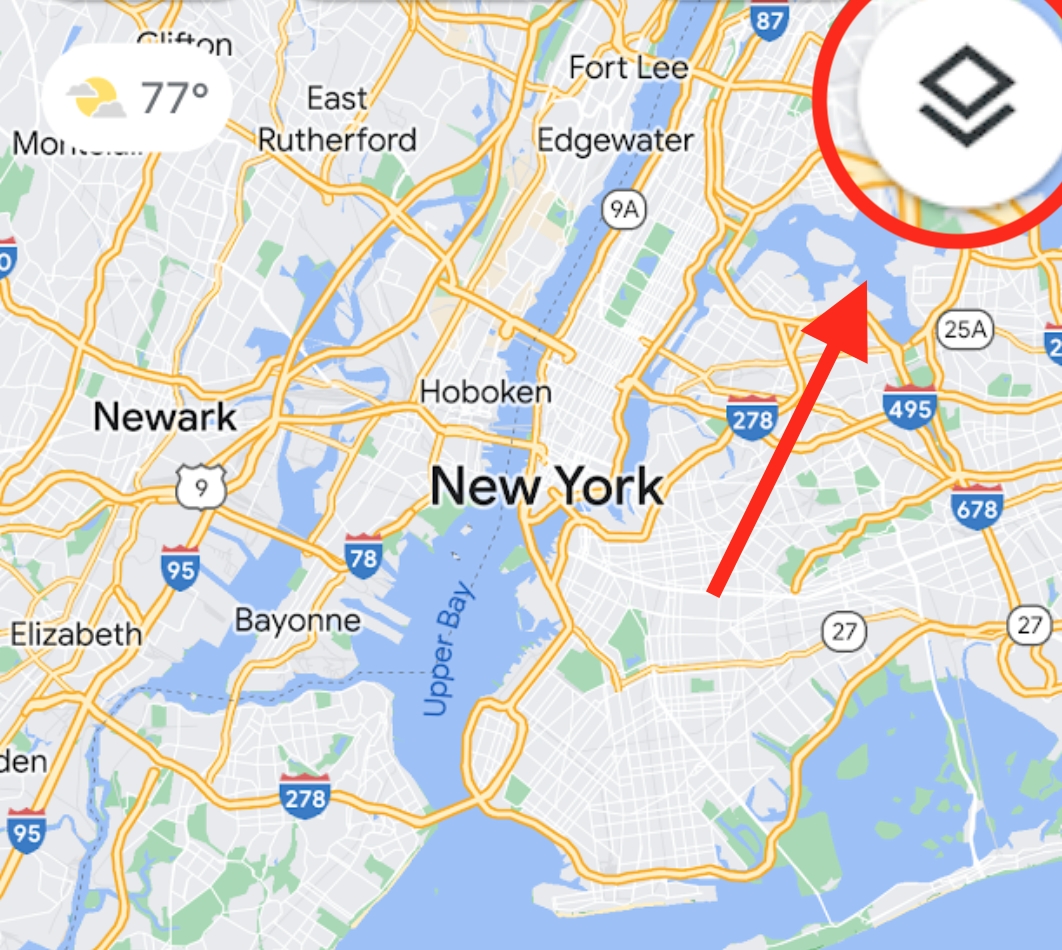
This prompts various options to see the city.
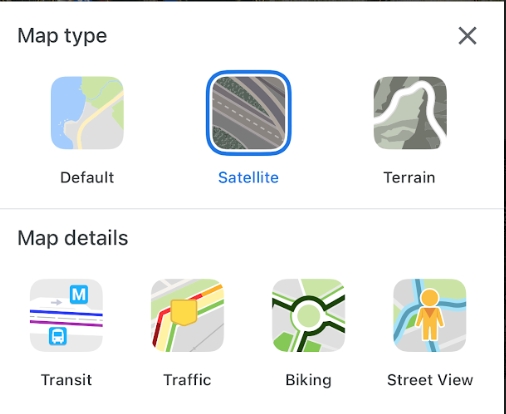
Satellite:
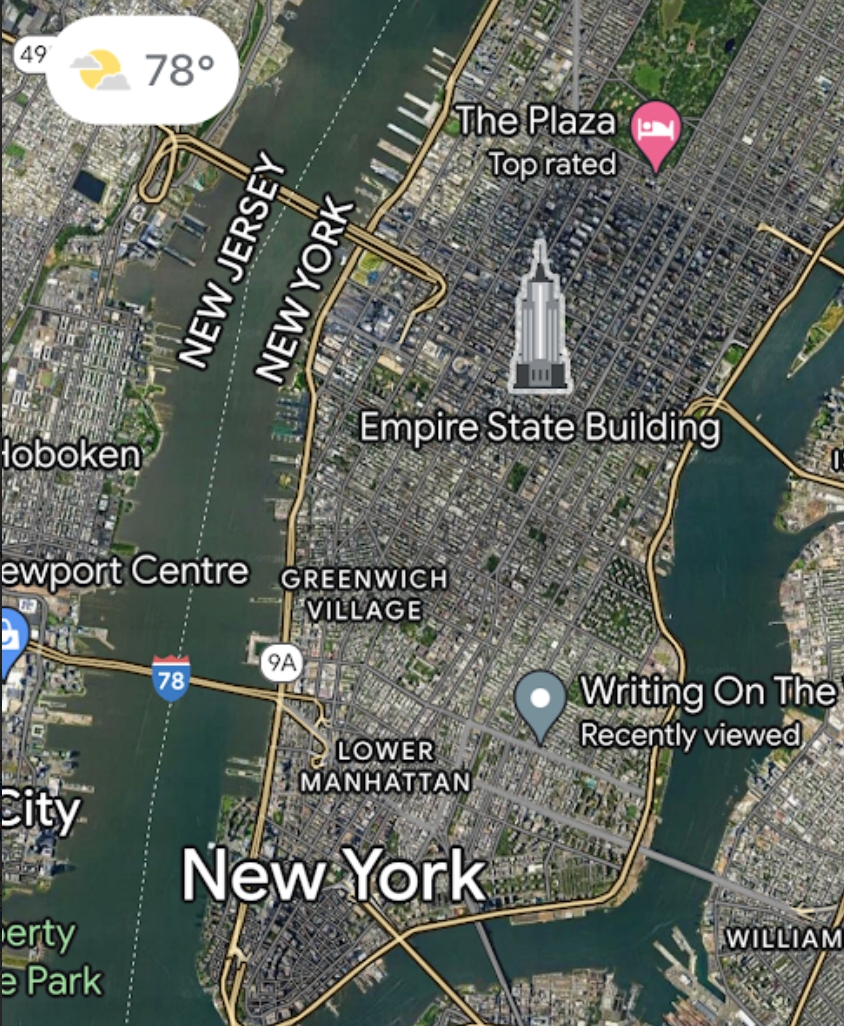
Transit:
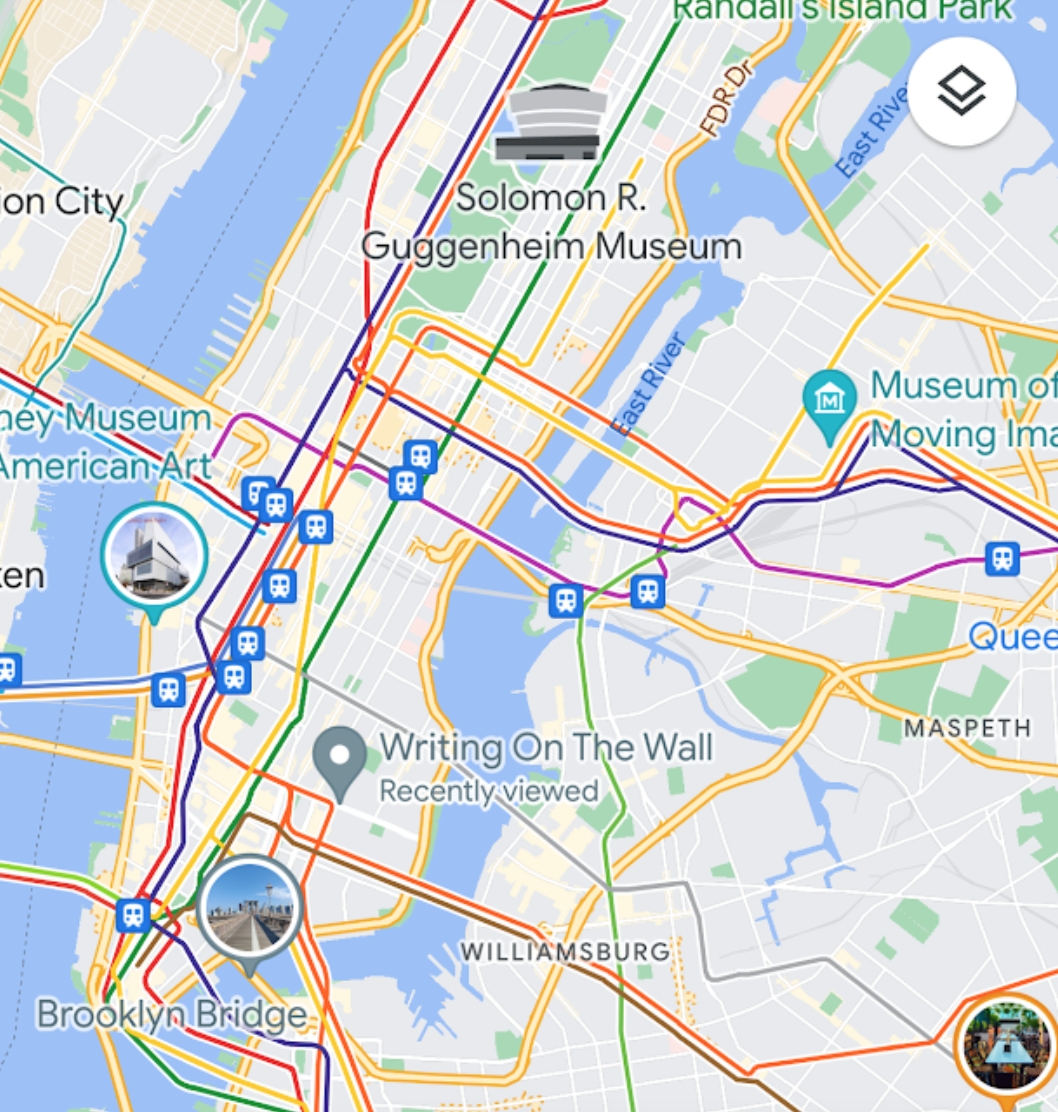
Traffic:
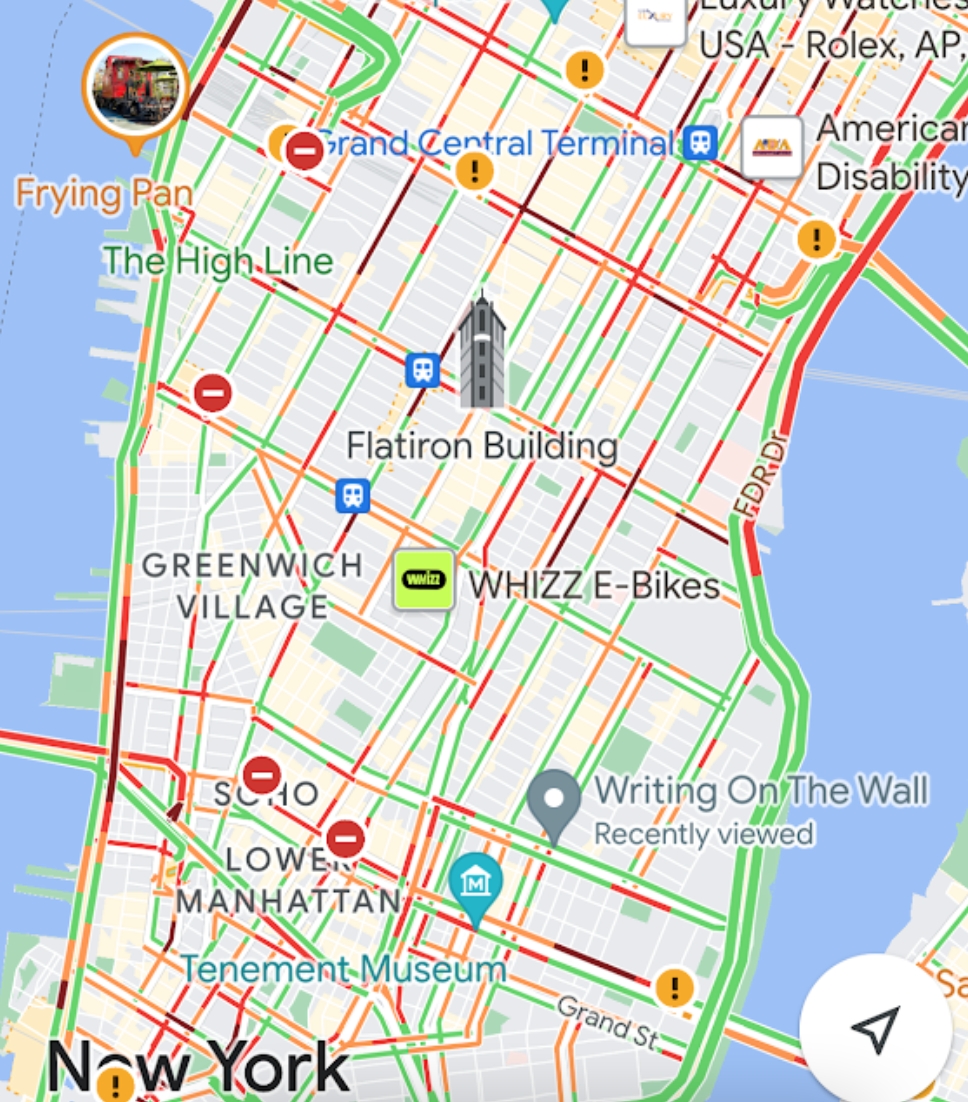
Biking:
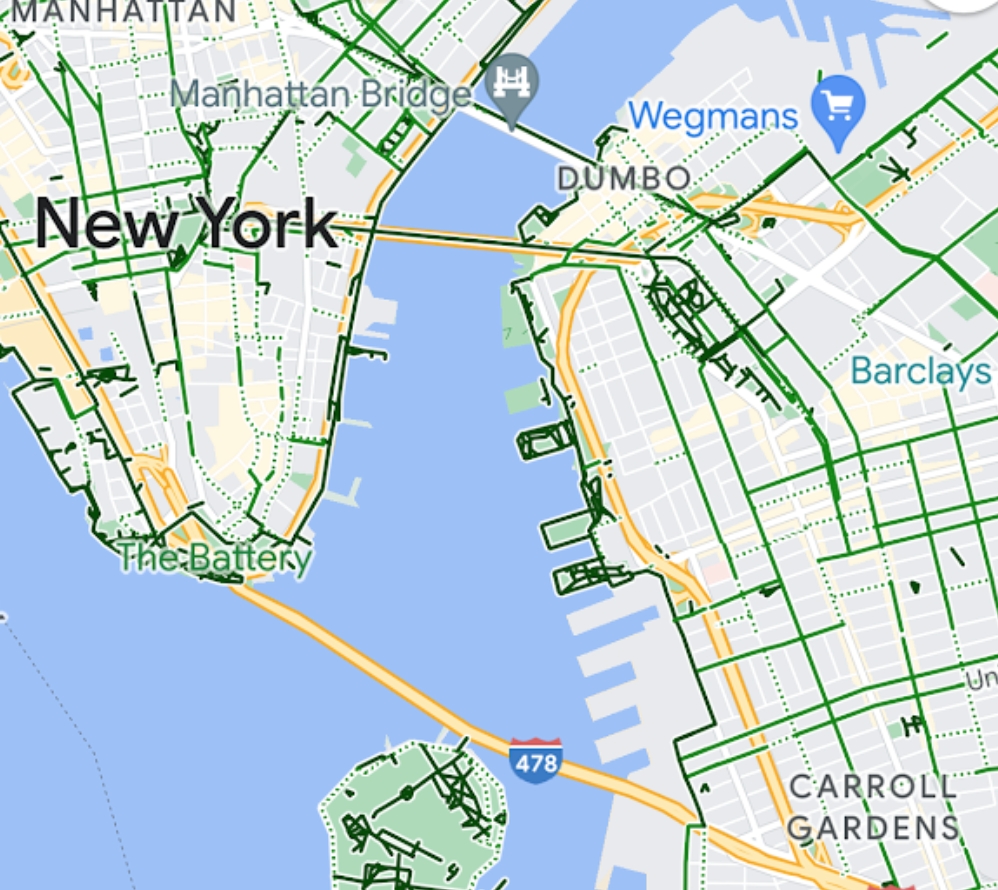
Street View:
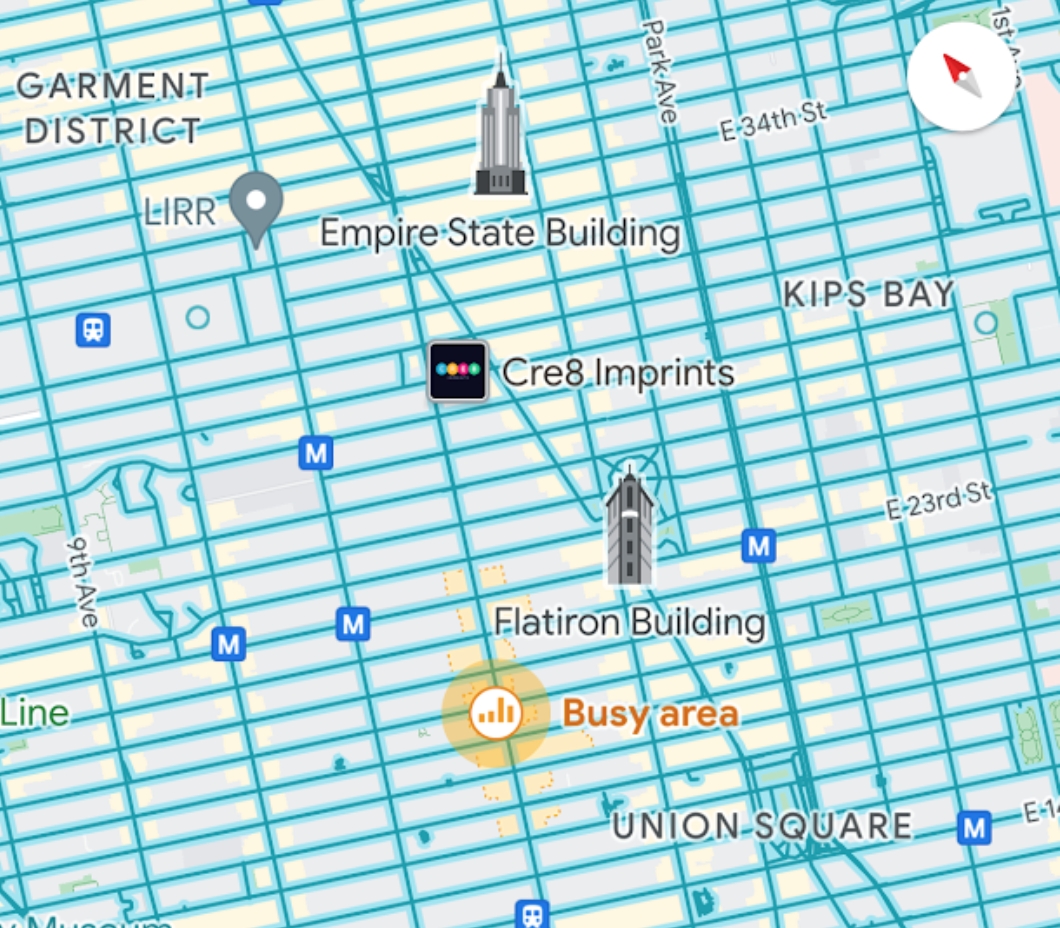
A quick word on street view. Live View (and the next feature) will only work on the streets covered by this function. If you zoom out (one-handed), you can see which areas Google cars have documented, and likewise, the areas you wouldn’t want to be stranded (like Northern Chad).
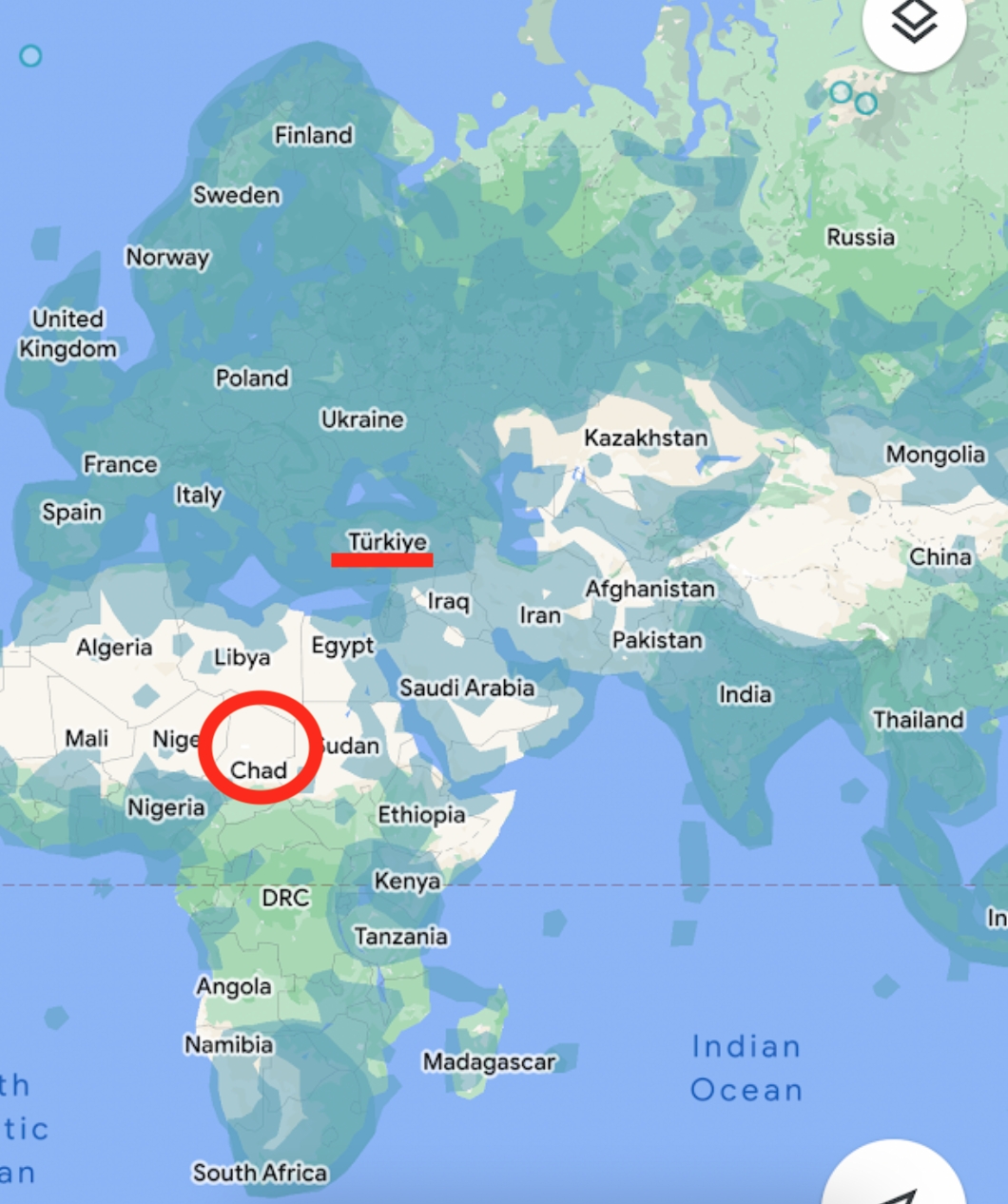
12. TIME TRAVEL
Here’s a very fascinating tool for exploring the past. This function lets you track the development of a certain area by seeing photos that Google Cars have photographed for a while. To demonstrate this, let’s take a trip to Sin City.
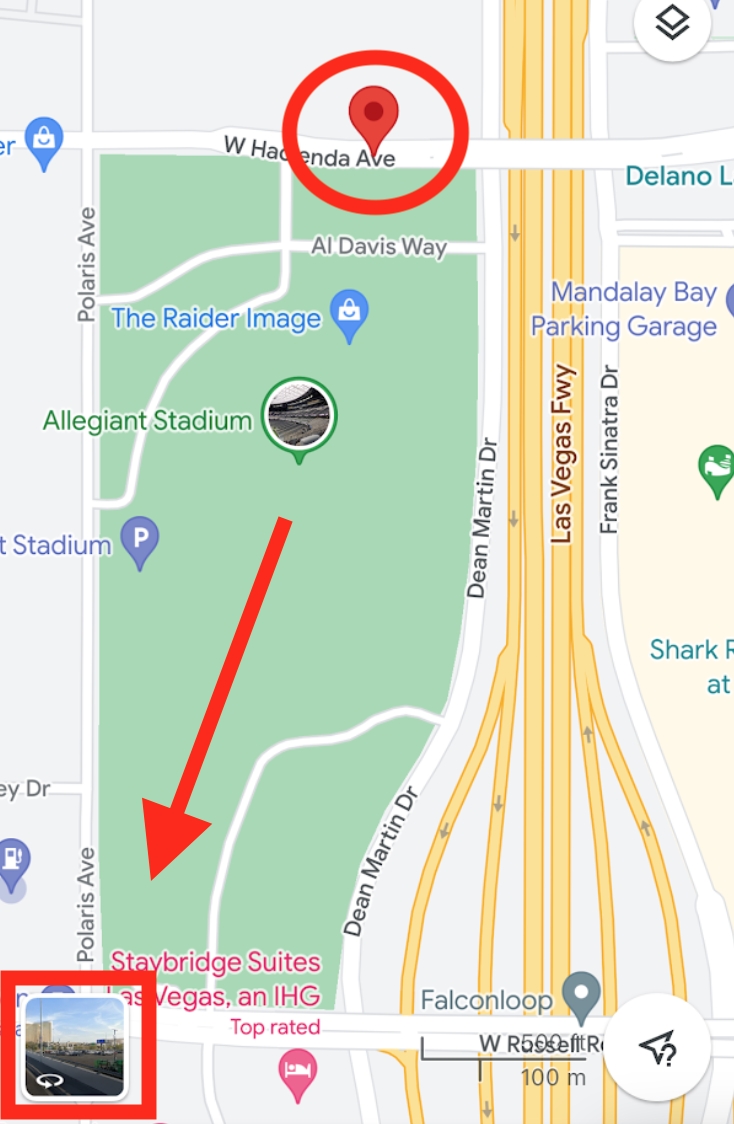
First, we’ll drop a pin on a street (not a named establishment) covered by “Street View.” Then, let’s click on the 360° photo imagery and take a gander around.
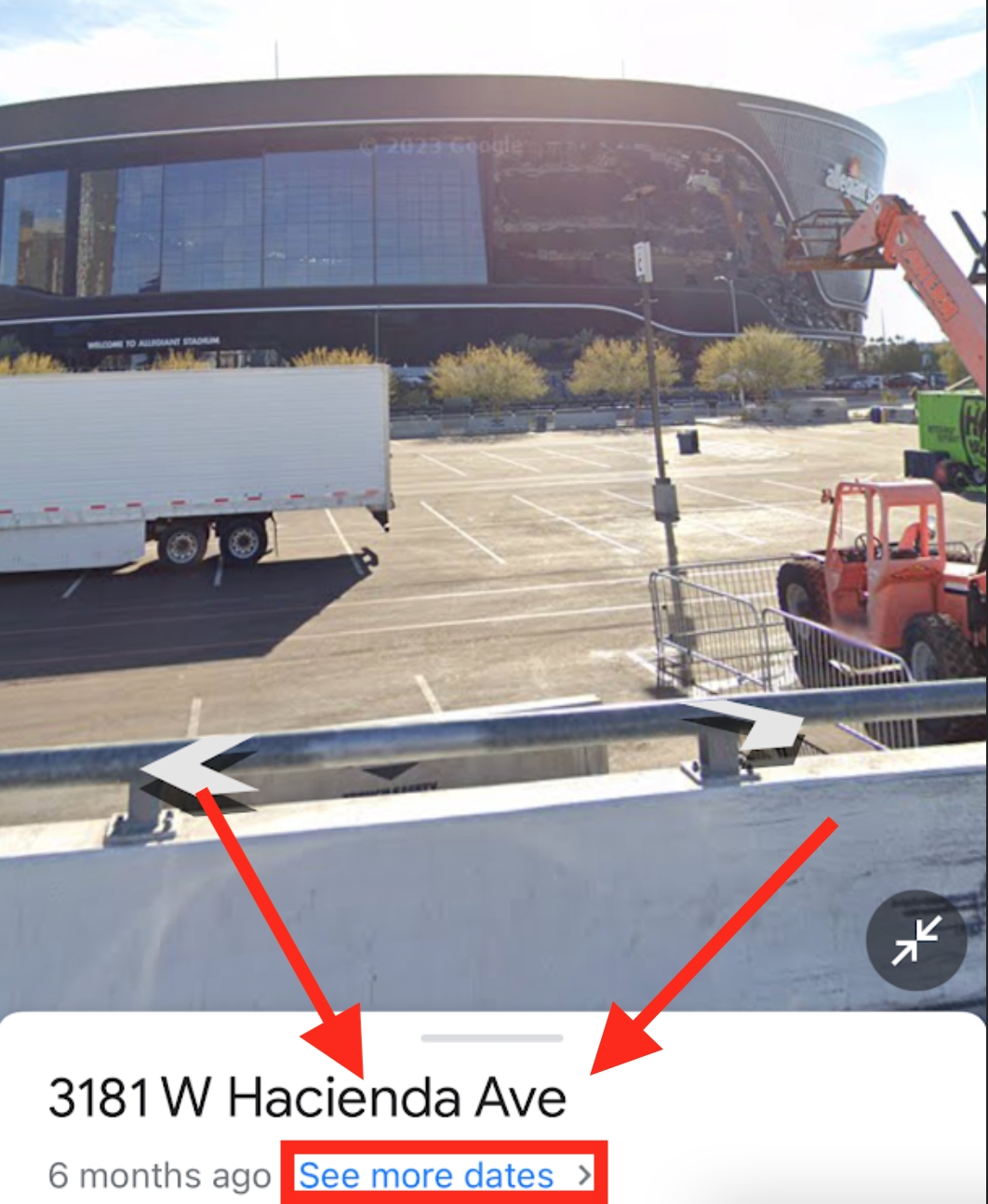
It seems we’ve stumbled upon a $2 billion stadium. To investigate the past, we click “See more dates.”
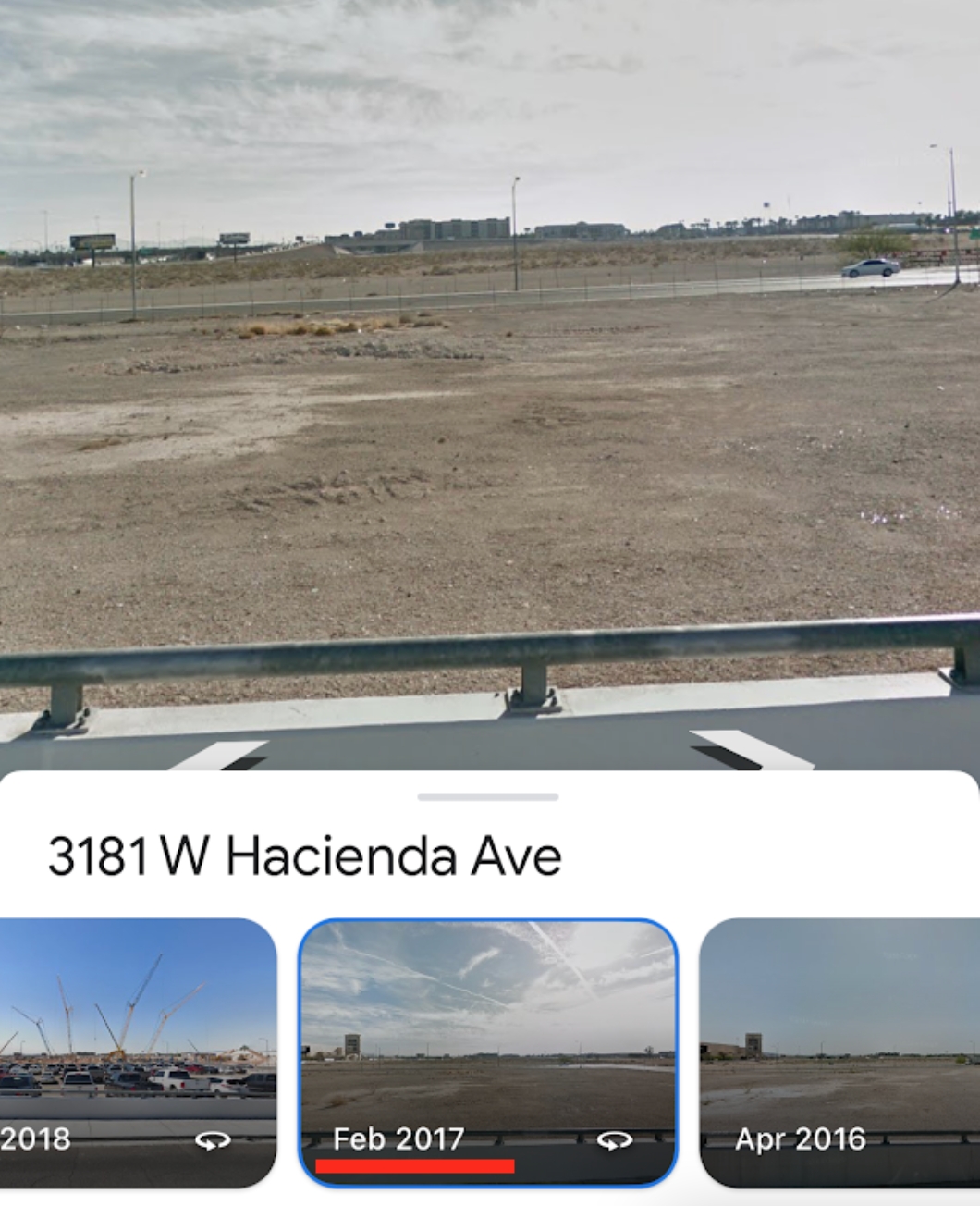
It turns out this same property essentially resembled the barren deserts of Northern Chad just a few years ago.
13. BORDERS
In the spirit of exploration, did you know you can see official borders in Google Maps? Not just international borders, but city, national park, and county borders too. So what? Well, this could be extremely helpful if, for example, you were searching for an affordable spot to raise kids that was still within the boundaries of a very posh, distinguished public school district. To see a border, first click on the name of a place. The border becomes outlined in red.
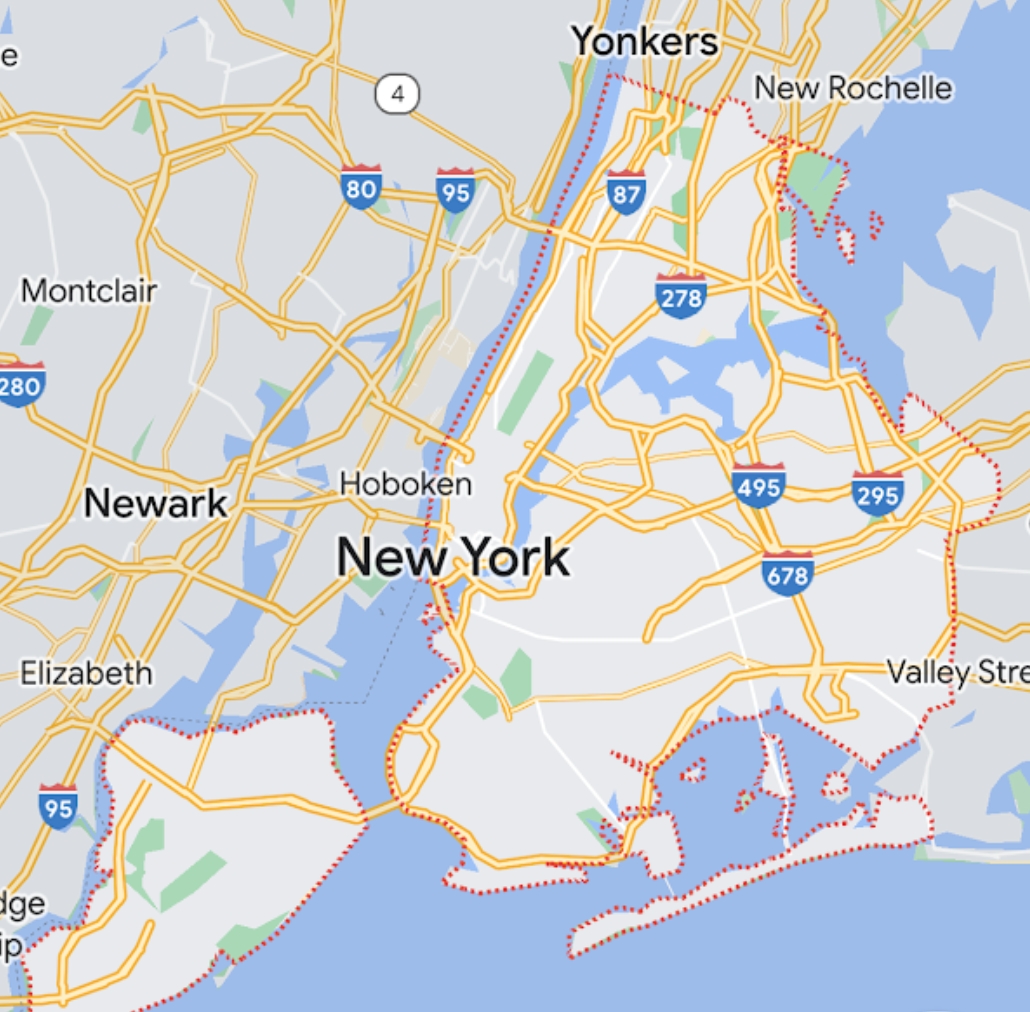
Here’s another example, the boundaries of one the most underrated National Parks, often overshadowed by Yosemite and Sequoia, Kings Canyon.
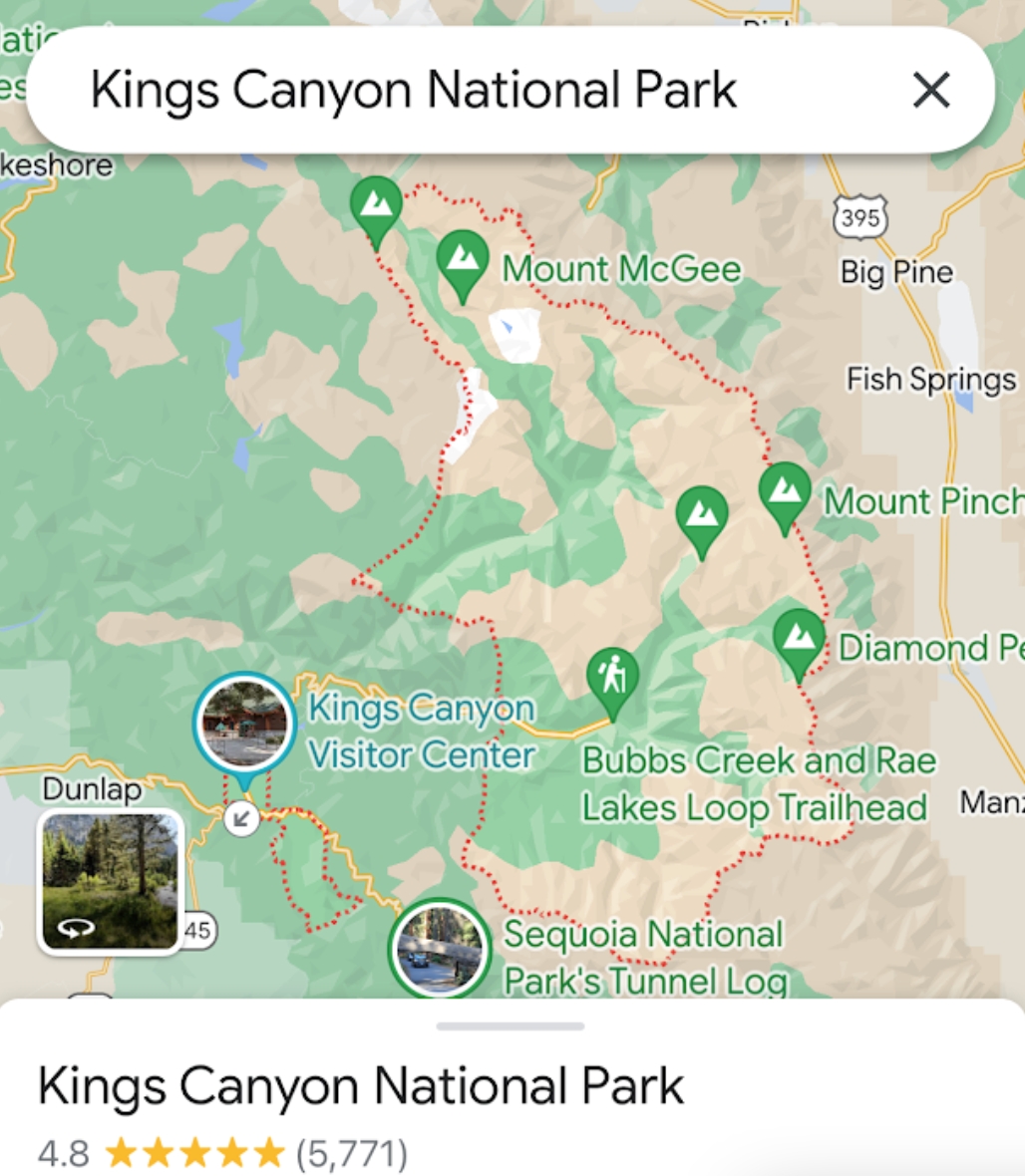
“In the vast Sierra wilderness far to the south of the famous Yosemite Valley, there is a yet grander valley of the same kind.” — John Muir, 1890.
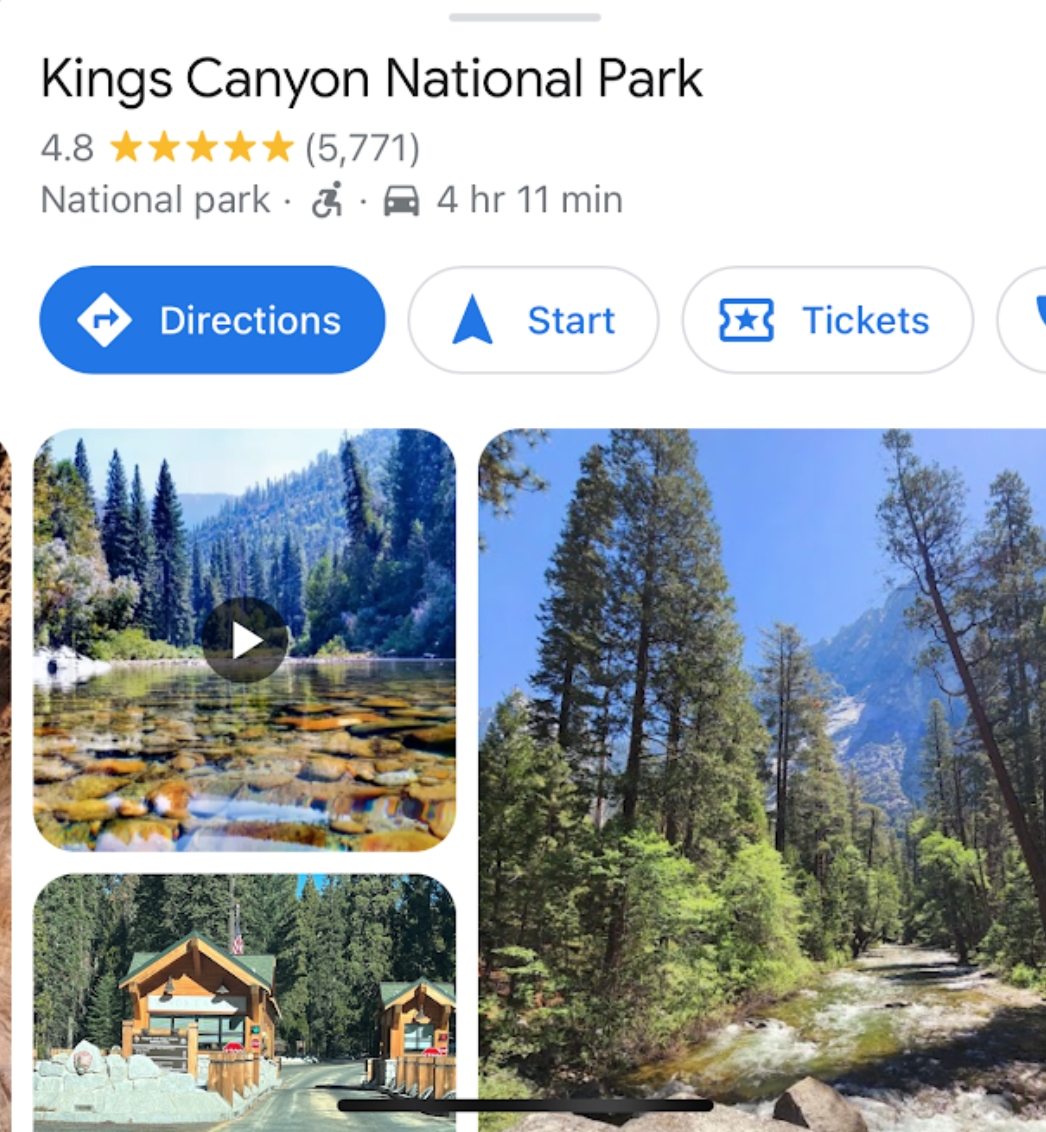
Some borders might make you wonder, “why is that like that?” Take Oman for example. Why is it divided into three seemingly sporadic enclaves? There must be some juicy story there. International Borders are fascinating because they often tell stories of conflict and power disputes.

You might also notice that Google Maps doesn’t outline the borders of some countries (32 in fact). This is because Google Maps doesn’t want to stick their neck out and put a label on some countries that still have ongoing border disputes.
14. THE ULTIMATE EXPLORER TOOL – 3D SATELLITE IMAGERY
And finally, I’d be remiss to write an article about Google Maps and not include what I believe is its most powerful tool, 3D satellite imagery. Note that this is a feature only accessible via desktop. Just click satellite view, then control-click and scroll. (Click here if you’re having trouble).
Let’s say on a summer trip to Mammoth, our passenger notices on Google Maps a little lake perched in the mountains, so they ask their friend to check it out. They reply “These things need to be planned.” When they get to the cabin, the passenger whips out the computer to see what’s up.
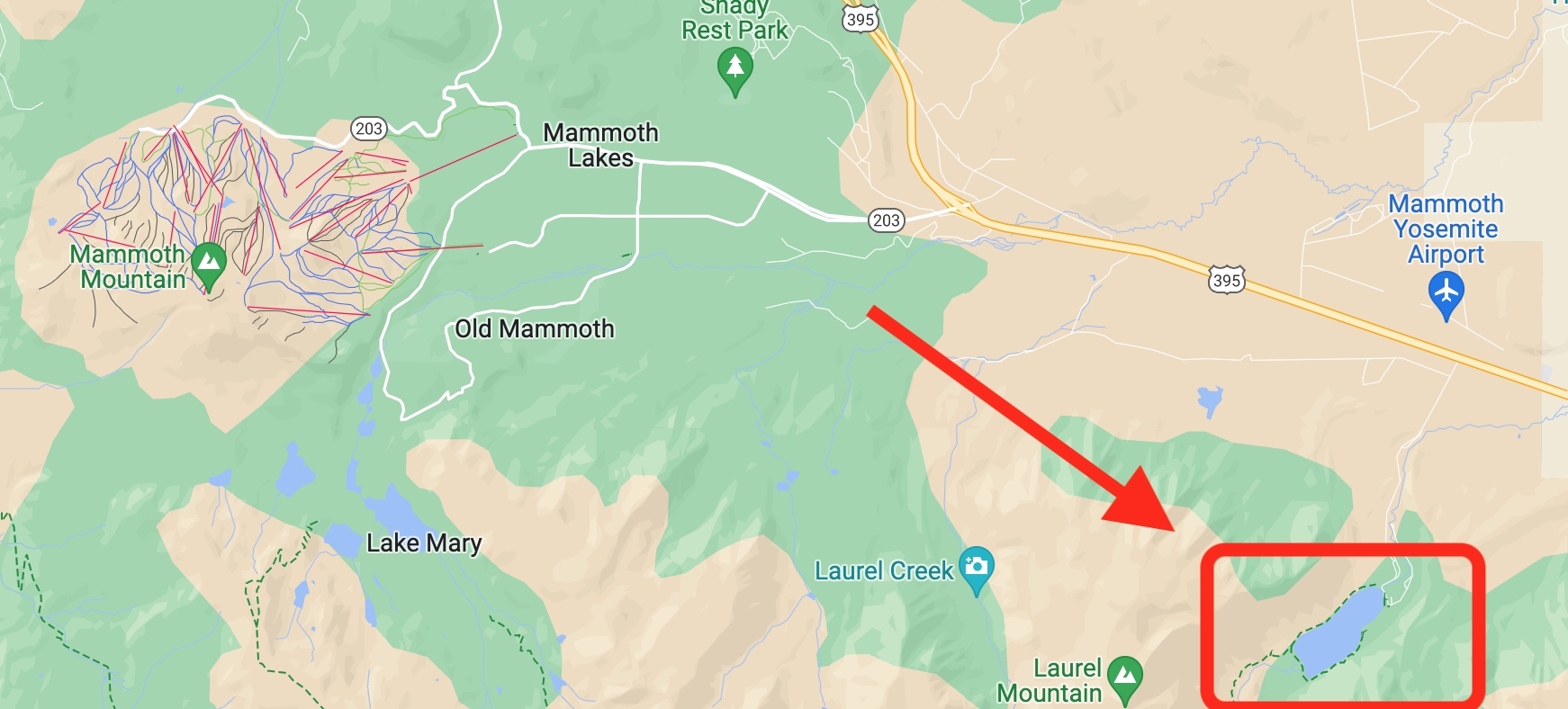
Convict Lake. They wonder, “Are those mountains climbable?”

They turn the view around and notice…. hello, a mining path.
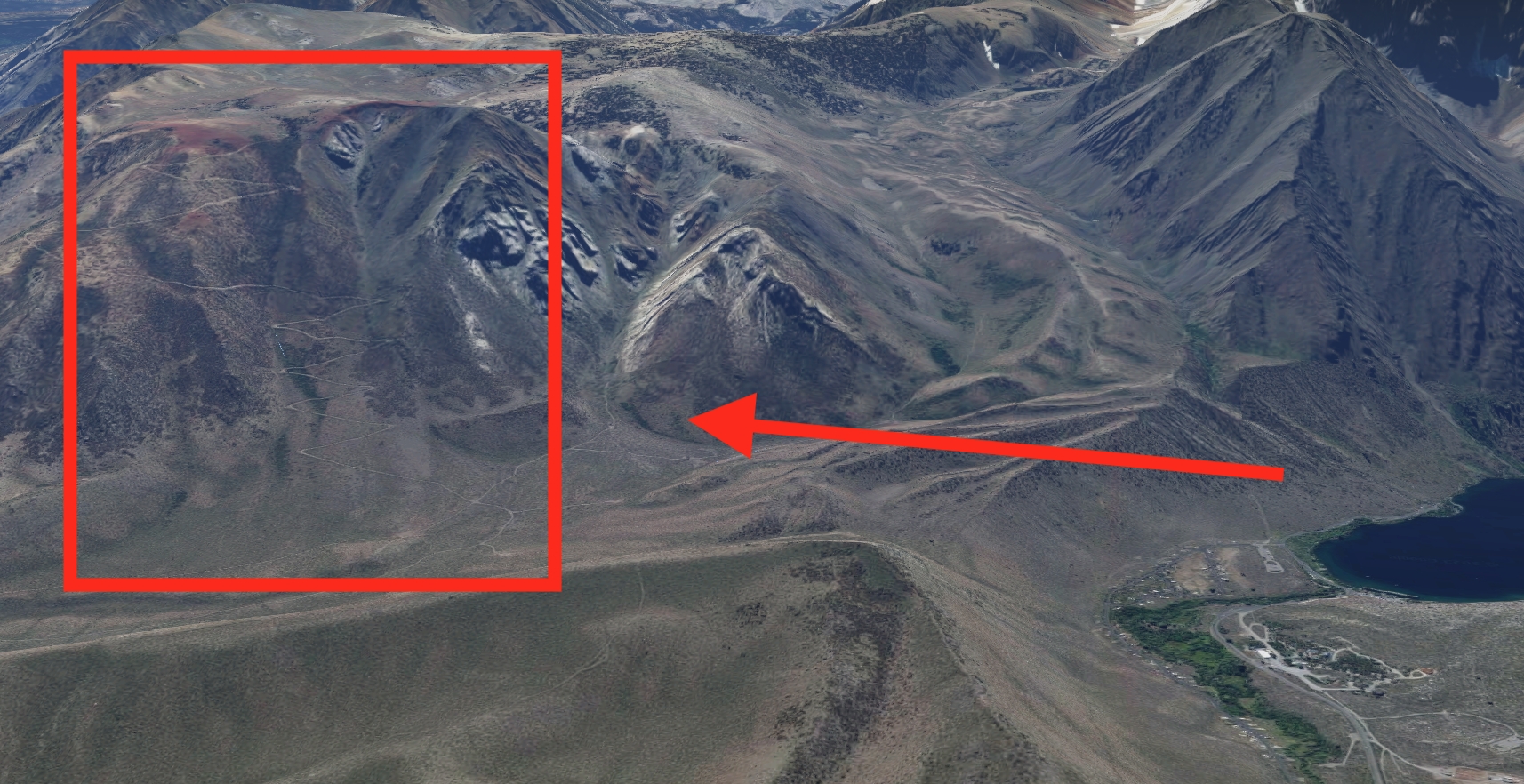
Using the Measurement tool, they calculate a rough estimate of what that hike would look like…
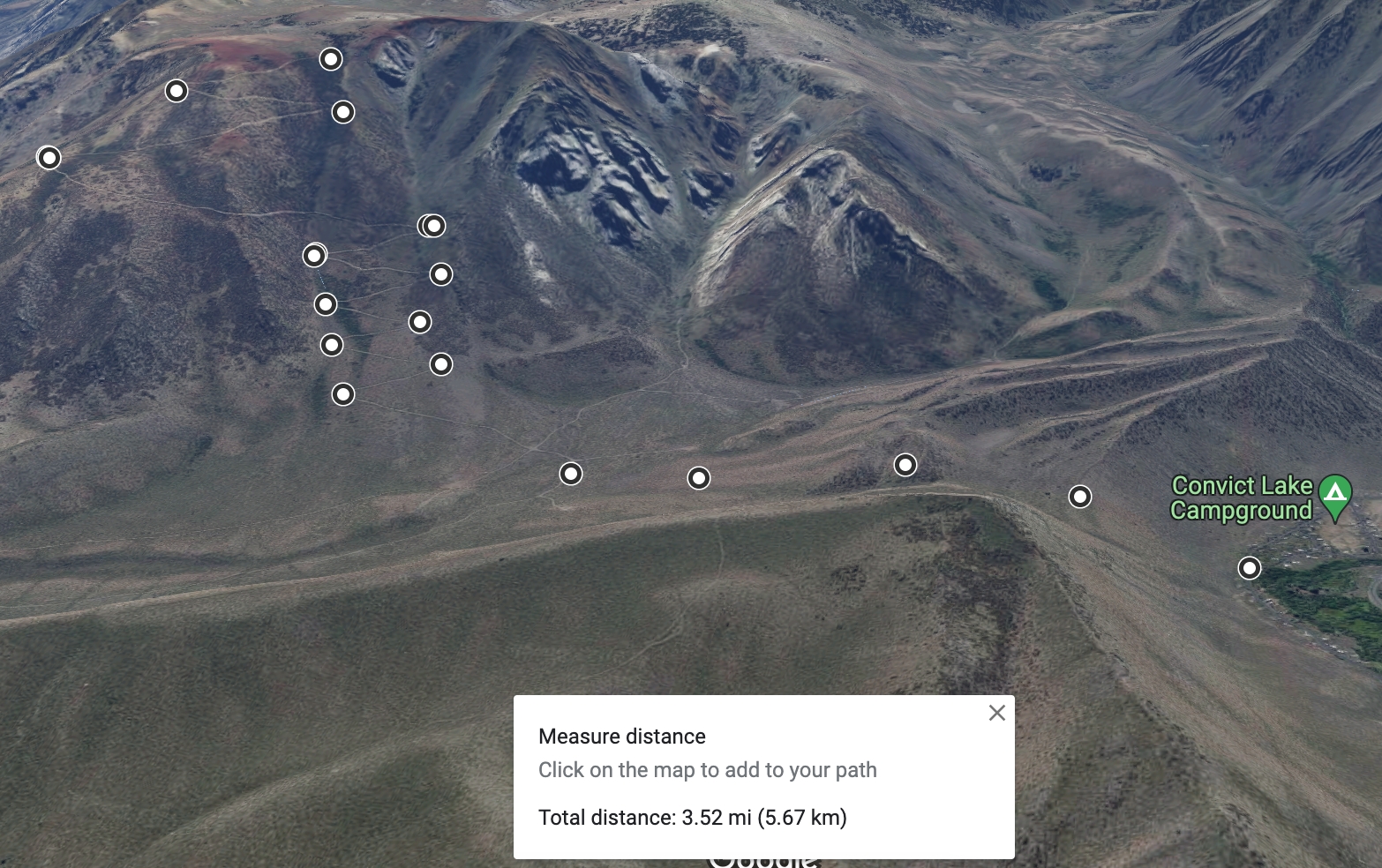
And also get an idea of the stunning view in-store. The level of detail put into planning this impromptu expedition leaves the friends with no choice but to send it.
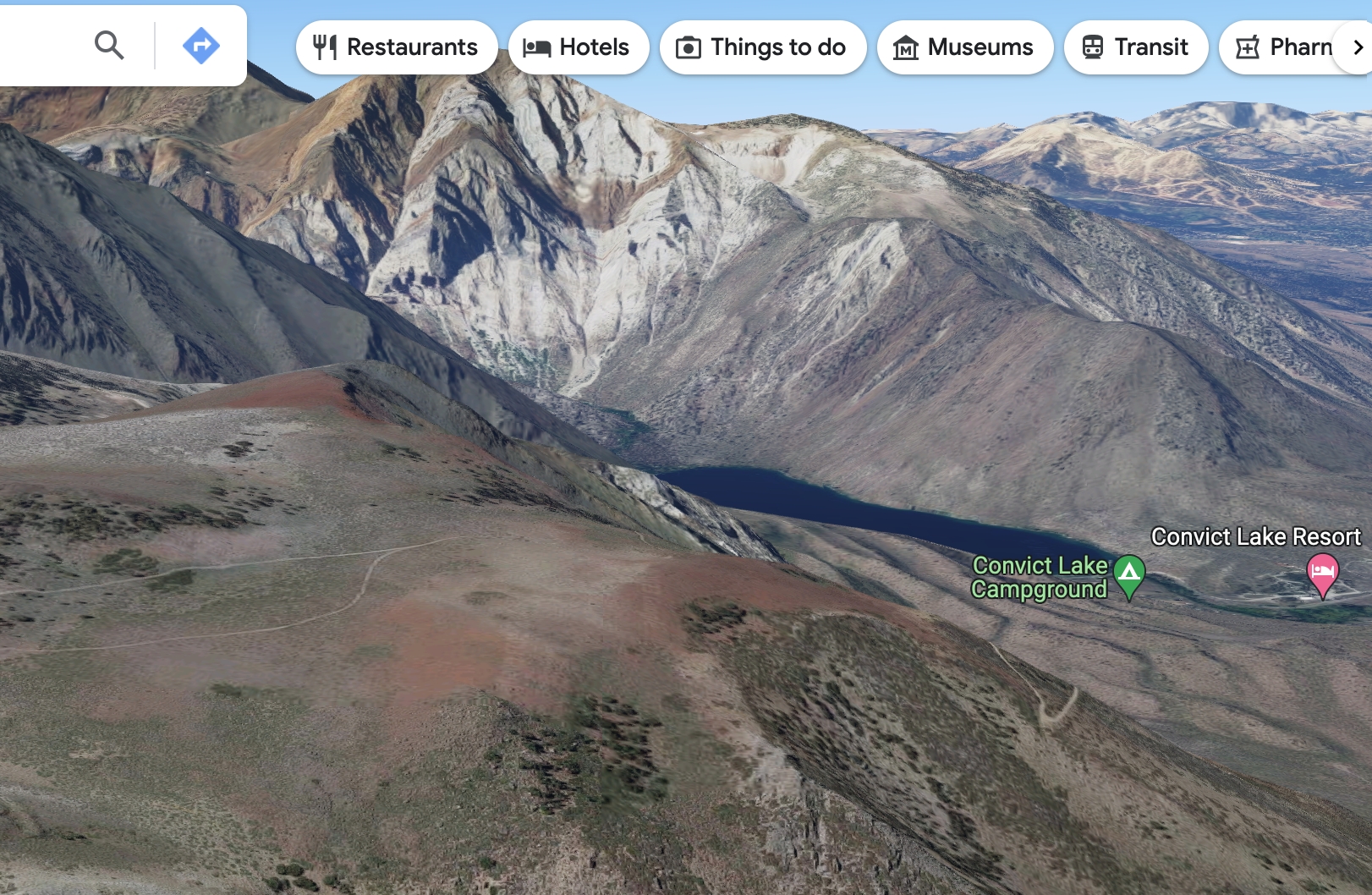
FINAL WORDS:
While now it’s possible to explore the world from one’s fingertips, it’s important to understand that true exploration and travel occurs beyond an app. Making the wrong turn, stumbling into janky spots, and really just getting lost are wonderful components of a journey that contribute to the traveler experience. While Google Maps is a powerful tool that aids in exploring and navigating the world, it’s great to sometimes just get out there and use your gut. Maybe it’s all a balancing act, who knows?
All I know is if you made it to the end of this, congratulations! You are now one step closer to being a proficient user of Google Maps. Go explore the Earth — you were born just in time!